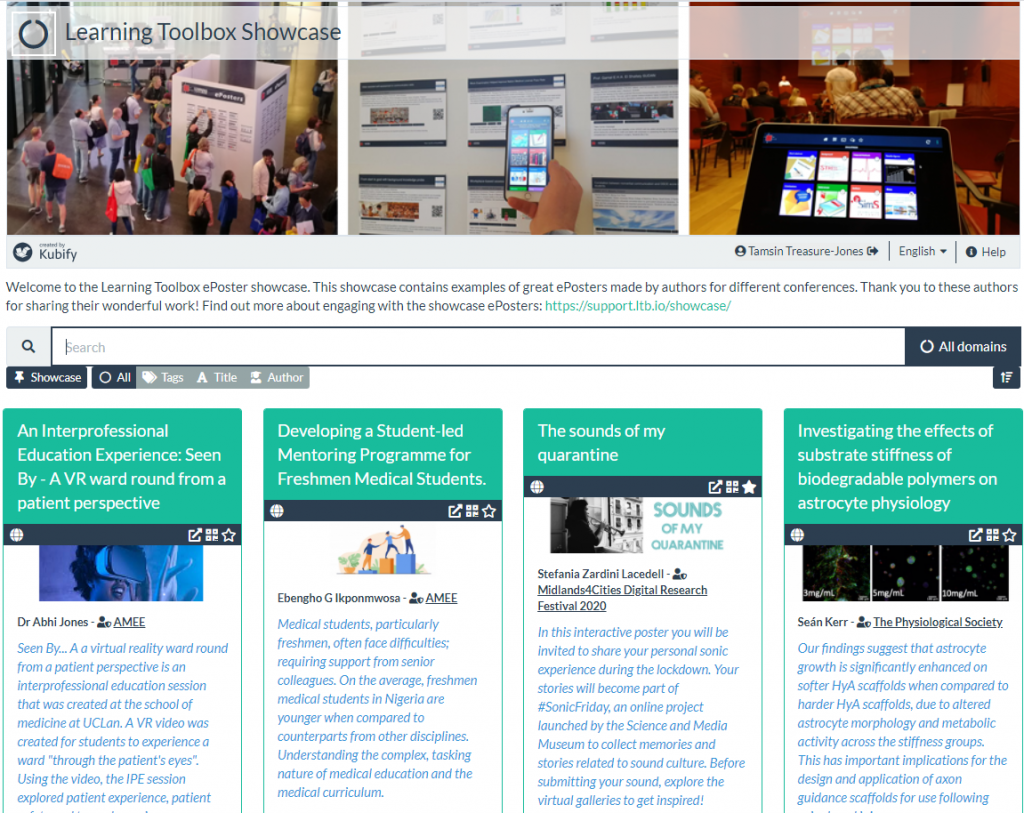If you can’t find the answer to your question below or in the FAQs then please contact us at support@stack.services
Key information
Creating your ePoster/Stack
Learning Toolbox for ePosters
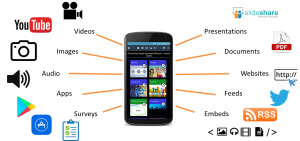 ePoster authors will not need to create or transport a paper poster to ECER. Instead they will use Learning Toolbox to create a rich, interactive ePoster that provides an overview of their work. The ePoster can contain links to multimedia and interactive material such as videos, online tools and apps, as well as presentations and background documents. There is a video on this support site showing you an example ePoster so that you can get a feel for how to use this format to present your work.
ePoster authors will not need to create or transport a paper poster to ECER. Instead they will use Learning Toolbox to create a rich, interactive ePoster that provides an overview of their work. The ePoster can contain links to multimedia and interactive material such as videos, online tools and apps, as well as presentations and background documents. There is a video on this support site showing you an example ePoster so that you can get a feel for how to use this format to present your work.
Disseminating your ePoster
 Using Learning Toolbox you will also create a mini-poster (which we will print for you) containing a QR code that will direct people to your ePoster. The mini-posters will be displayed in the poster session room and people will be able to scan the QR code on your mini-poster to easily view and interact with your ePoster on their smartphones, tablets or computers. People can also send questions or comments to your ePoster, and you can answer them. This discussion is attached to your ePoster and can continue after the conference. During and after the conference, the e-posters will also display online on the ECER events showcase of the Learning Toolbox platform.
Using Learning Toolbox you will also create a mini-poster (which we will print for you) containing a QR code that will direct people to your ePoster. The mini-posters will be displayed in the poster session room and people will be able to scan the QR code on your mini-poster to easily view and interact with your ePoster on their smartphones, tablets or computers. People can also send questions or comments to your ePoster, and you can answer them. This discussion is attached to your ePoster and can continue after the conference. During and after the conference, the e-posters will also display online on the ECER events showcase of the Learning Toolbox platform.
Presenting your ePoster
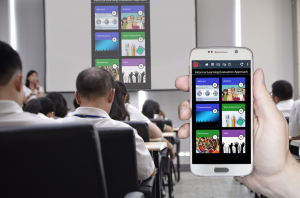 You have 15 minutes (incl. Q&A) to present your ePoster in the interactive poster session 02 SES 05.5 PS on Wednesday (12:00-13:30 in room F4.01). You will directly present the ePoster that you have created from the computer. To see how the ePoster looks like during your presentation, just open the ePoster in the Learning Toolbox platform and click on ‘Preview’. At the conference, we will project this on the overhead screen and you can explain your work to the audience by navigating through the resources of your ePoster.
You have 15 minutes (incl. Q&A) to present your ePoster in the interactive poster session 02 SES 05.5 PS on Wednesday (12:00-13:30 in room F4.01). You will directly present the ePoster that you have created from the computer. To see how the ePoster looks like during your presentation, just open the ePoster in the Learning Toolbox platform and click on ‘Preview’. At the conference, we will project this on the overhead screen and you can explain your work to the audience by navigating through the resources of your ePoster.
EERA Session “Presenting Educational Research with the Help of the Learning Toolbox”
If you want to know more about the background of how the Learning Toolbox came about and the educational research it was built on, we are organising an EERA session in the stream Side Event SES 06 called Presenting Educational Research with the Help of the Learning Toolbox – during Conferences and after the Conferences. This session takes place right after the ePoster presentations on Wednesday from 13:30-15:00 in room A2.16.Kubify is offering Leeds Hub members the opportunity to increase their visibility in the Hub in a way that help us all to find and connect with fellow Hub entrepreneurs.
All Leeds Hub members will be able to use Kubify’s Learning Toolbox to create an ePoster presenting their business. These ePosters will then be displayed in the Hub, giving us all an overview of who is here, what they do and how to contact them.
You will be able to include links to multimedia and interactive material such as videos, online tools and apps within your ePoster. You don’t need to make new material, it is just about choosing which existing information you have that you’d like to highlight to your fellow entrepreneurs and then adding that to your ePoster.
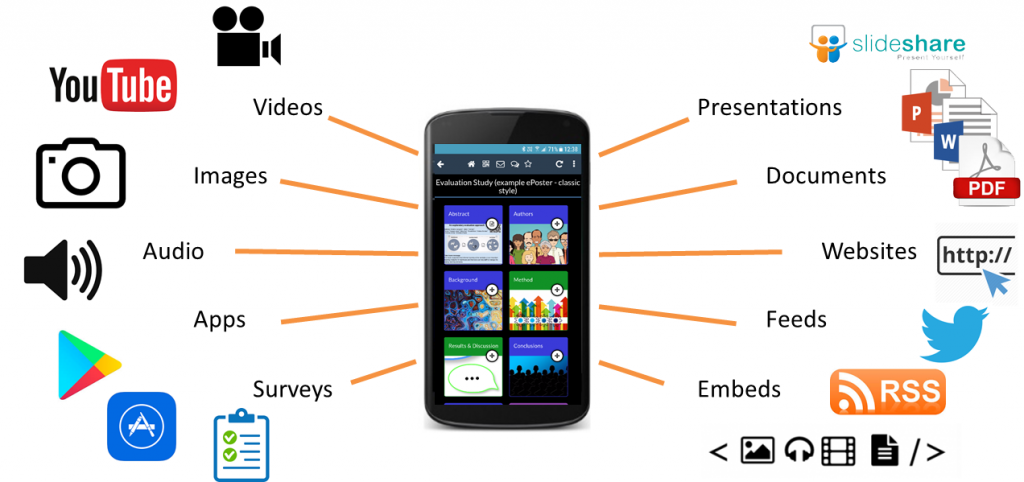
Learning Toolbox ePosters are actually hybrid ePosters. It’s not all E! There is still a paper part involved. Your ePoster consists of a paper mini-poster and your interactive ePoster. You make both of these within Learning Toolbox.
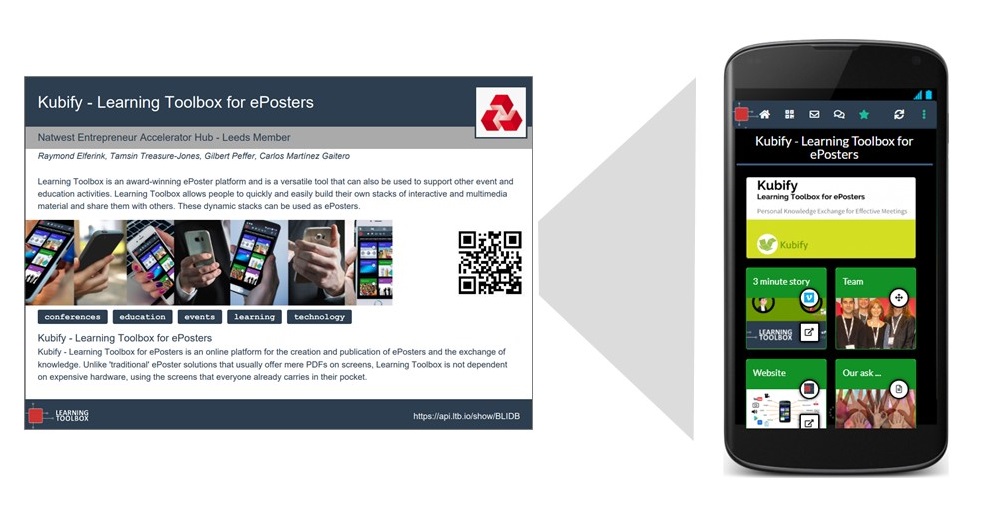
The mini-posters will be printed and displayed on a wall in the Hub. People will be able to browse the mini-posters and then view and explore your ePoster on their smartphones or tablets by scanning the QR code on your mini-poster. To scan and view the ePosters people can either use a standard QR code scanner and open the ePoster in their web browser or download the free Learning Toolbox app and open the ePoster in that.
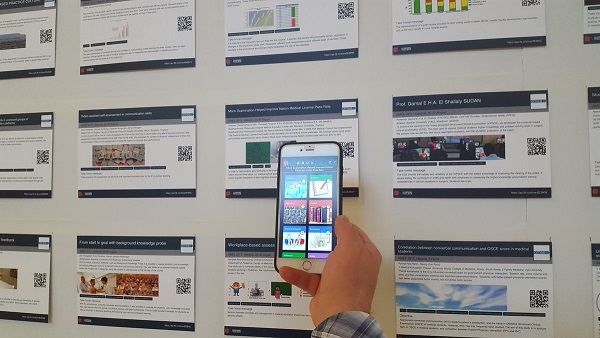
The ePosters can also be published to the NatWest Hub Showcase website that will be created by Learning Toolbox. Here you will be able to search for ePosters by title, author or tags.
The aim is to have everything finished by 30th October, so that we can print and display the mini-posters and publish the Posters. But the ePosters are never locked, so you will be able to continue to edit and add to the ePoster even after that date.
To open and explore the stacks/ePosters from the Showcase:
Click on the title (1) to open it

- Click on any Tile (2) to explore its content
- Click on the X button (3) to close the viewer and return to the Showcase

If the author has provided the full list of authors in their ePoster details then you can also view the full list of authors whilst browsing the ePosters on the showcase. Just click on the [i] button on the ePoster. The information shown will include the original abstract title, the full list of authors and their affiliations if added by the author, and the direct link to the ePoster.

On the showcase you can search by typing your search text in the search box (1) and pressing enter. The search looks for matches in the ePoster title, authors, poster number (if included by the conference) and description. If you want to search for a specific phrase then enclose it in quote marks (e.g. “simulation in teaching” or “Joan Davis”).

You can also choose to search by Tags. Click on the Tags button (2a) and then start typing the tag name you want to search for in the Tag box (2b) that appears. The system will suggest matching tags from those that are being used by authors in this showcase. You can also search by Tags by simply clicking on a Tag in an ePoster’s summary box.

If your event has grouped the ePosters into sessions or categories then you can choose to show or hide (3) the session and category buttons. If the session and category buttons are showing (4) then you can click on a session or category button to filter the view and only show the ePosters in that session or category.

You can also browse by simply scrolling down the showcase screen. More stacks/ePosters will appear as you scroll down the page.

And if your event has been using Learning Toolbox for several years, then you can also use the drop down menu (5) to switch to view stacks/ePosters from another year.

Each ePoster stack has its own chat area (unless the author has turned this off).
Click on the chat icon.

You will then be able to view any chat messages that have been posted to the stack/ePoster. If you want to post a message then you should click on the button to sign-in. You can choose to sign-in via a range of social media routes or by making your own Learning Toolbox account. You will then be able to write and send your own message. Please note these messages are public. Anyone viewing the ePoster will be able to see all the messages.

You can also choose to turn on email notifications if you want to receive emails when new chat messages are posted to this ePoster. The email notifications will be sent to the email address that you used when signing in to Learning Toolbox.

You can favourite any stack/ePoster by clicking on the star-shaped favourite button.

You can filter the view to see all the ePosters that you have favourited in a showcase by clicking on the My Favourites button on the Showcase. If you are not signed in then your favourites will just include the showcase stacks/ePosters you have favourited on the device you are using. If you have signed-in then your favourites will include all the showcase stacks/ePosters that you have favourited (when signed-in with this account) on any device. To turn off this filter just click on the My Favourites button again.

You can also see your list of your favourited ePosters when you are viewing an ePoster. Just click on the More Menu (1) and choose My Favourites (2).

You can get notifications of new chat activity either by email or by using the Learning Toolbox App.
Getting email notifications of new chat activity
When you open the chat on any ePoster you will see a switch at the top that allows you to turn on email notifications. If you turn this on then you will be sent email notifications of any new chat activity on this ePoster. The emails will be sent to the email address you used when signing into Learning Toolbox.

Getting push notifications of new chat activity using the Learning Toolbox App
If you want to get push notifications of new chat activity using the App then you need to:
- Sign-in to Learning Toolbox (you will be prompted to sign in if you click on an ePoster’s chat icon)
- Favourite the stack/ePoster you want to follow (if you are the editing author you do not need to do this step)
- Install the Learning Toolbox App on your phone or tablet and make sure you agree to accept notifications
- Open the Learning Toolbox App on your phone or tablet and sign-in to the App
- You can also browse, search, interact with, chat and favourite stacks/ePosters in the App on your phone
- Now, even if you close the App on your phone, then whenever there is any new chat activity on any of your favourited stacks/ePosters then you will receive a notification on your phone.

To share a stack/ePoster, first open it and then click on the More Menu (1) and choose Share (2).

This will show you the stack/ePoster’s summary and sharing information including its QR code and weblink. If you show the QR code to someone they can scan it and open the stack/ePoster on their phone. If you copy the link then you can send it to someone who can click on it and open the stack/ePoster. You can also choose to share the ePoster to Twitter or LinkedIn.

As well as viewing the stacks/ePosters in a web browser, you can also view and interact with them on your phone or tablet using the Learning Toolbox App.
Using the App also allows you to get notifications of new chat activity on your favourited stacks/ePosters. When you install the App make sure that you agree to accept notifications if you want to receive these.
To download the Android App search for Learning Toolbox in the Google Play Store or use your phone to scan the QR code below.

To download the iOS App search for Learning Toolbox in the App Store or use your phone to scan the QR code below.

As well as exploring the stacks/ePosters on the showcase website, you can also choose to view and interact with them in the Learning Toolbox App on your phone or tablet.
- Install the Learning Toolbox App on your phone or tablet
- Open the Learning Toolbox App
- You can now search for the stack/ePoster by pressing the More Menu (1) and choosing Search (2).

Another way you can open the stack/ePoster in the App is to find and scan its QR code.
You can find the QR code from the showcase. Click on the stack/ePoster’s QR code icon (3) in the showcase and this will show onscreen its unique QR code (4).

You can then scan that QR code using the QR code scanner (5) built into the Learning Toolbox App. The stack/ePoster will then open in the App on your phone/tablet.

Remember to also sign-in to Learning Toolbox (6) and to favourite the stack/ePoster if you want to easily return to it or get notifications of new chat activity.
If you are the author of a stack/ePoster at an event then your account will already follow that event’s showcase and (if you are signed in to the App) you can choose to search the showcase in the App.
If you are a delegate at an event then you will need to first follow the showcase in the App. After you have done this you will always be able to choose to search across just this event’s showcase in the App. To follow the showcase in the App:
- Open in the App any stack/ePoster from the event that you want to follow. Click on the More Menu
- Choose Share
- Click on Star next to the Event name (you are now following this event’s showcase)

To search a followed showcase in the App:
- Click on the More Menu
- Choose Search
- Click on the Domains drop-down menu
- Choose the name of the Event you want to search

By default (with the search box left blank) this will then list all the stacks/ePosters in that event’s showcase.
You can also search for a specific stack/ePoster in the showcase by typing in the search box and then choosing the field (All/Tags/Title/Author) you want to search
Learning Toolbox supports an exciting new approach to ePosters (and more generally content sharing) at online, hybrid and onsite conferences and events.
Using Learning Toolbox you will create a Stack/ePoster (a collection of material that could include a presentation, video, weblinks and more) that you can use to present and share your work at the event.

People will be able to easily view and interact with your ePoster by browsing the online ePoster showcase. Your ePosters will be available for people to explore throughout the event and can also be presented in a scheduled session if your event supports this.

Viewers can open your ePoster and explore all the rich content you have added. Viewers can also post questions or comments to your ePoster, to which you can respond. This text chat discussion will be attached to your ePoster and can continue after the event. Viewers can also favourite your ePoster so that they can return to it more easily.

Your ePoster will also live beyond the event, as you can continue to share it and (in some cases) even add to it after the event.
Your ePoster can even have a physical presence in the real world. Within Learning Toolbox you can create a summary poster that acts as an advert for and gateway into your interactive ePoster. People can simply scan the QR code on the summary poster and your interactive ePoster will open on their phone/tablet.

Some onsite and hybrid conferences print these summary posters and use them as a way of promoting the ePosters onsite. You can of course print the summary poster yourself and use it wherever you want to promote your work and provide access to it.

This video gives you a very quick introduction to the Learning Toolbox editor. We recommend that you play this video in full screen.
Press the full-screen icon ![]() at the end of the play bar to play in full-screen.
at the end of the play bar to play in full-screen.
If your country does not allow access to the Vimeo video streaming service then you can access this video here instead.
Many conferences are now using Learning Toolbox to present, share and discuss research. We have seen some great examples of ePosters/stacks created by authors attending these conferences. The 3 minute video below explores some of the great ePosters made by authors using Learning Toolbox.
If your country does not allow access to the Vimeo video streaming service then you can access this video here instead.
You can see and interact with these great ePosters (and more) on the Learning Toolbox Showcase. These ePosters are live and still being used by authors to present and share their work. You will see that they vary in terms of what content they include and how they are structured, but they have all made great use of the platform to present their work.
Of course your own ePoster/stack does not need to be as sophisticated as these examples – a simple and effective ePoster/stack may just contain the abstract, a presentation and a link to a website for example. But we hope these examples may give you an idea of what is possible and some ideas of the type of material you could include to give people a richer view of your work.
We would like to thank the authors of these ePosters/stacks for agreeing to their excellent work being showcased here. If you have come across any brilliant Learning Toolbox ePosters that you would like to see added to this showcase then please let us know so that we can contact the author and ask for their permission to add them.
Sign in to the Learning Toolbox website https://my.ltb.io/ and then:
- Click on the Stacks menu
- Click on the title bar of your stack to open it
- Click on the Edit button to open the editor
- You can now edit it as normal. Remember to Save regularly.
These steps are shown in the annotated screenshots below.



This video gives you a very quick introduction to Kubify’s Learning Toolbox and shows you how to make an ePoster stack. We recommend that you play this video in full screen.
Press the full-screen icon ![]() at the end of the play bar to play in full-screen.
at the end of the play bar to play in full-screen.
If your country does not allow access to the Vimeo video streaming service then you can access this video here instead.
If you are adding a lot of material to your stack then you may find it useful to create an extra screen. You can do this by using the Stack Screen tile. This will allow you to add a tile that creates and opens a new screen.
To create an extra screen:
- Add a Stack Screen tile to your stack (1)
- The settings area will show which screen that tile is currently pointing at. Click on the down arrow (2) next to the target screen name and then choose “Create New Screen” from the menu that appears.

- This will immediately create a new empty screen (which will be connected to the stack screen tile you added) and move you to that empty screen
- It will give it a default screen name (3) which you can edit and change to something more meaningful
- You can now add new tiles to this screen as normal

- Note that there is always a bar visible in the window that shows you the name of the current screen you are editing (4)
- When you want to move to another screen (e.g. back to the start screen) you can just click on the menu next to the current screen name (5) and choose the name of the screen you want to move to
This video is a longer introduction to Learning Toolbox which shows a fuller ePoster being created.
Press the full-screen icon ![]() at the end of the play bar to play in full-screen.
at the end of the play bar to play in full-screen.
If your country does not allow access to the Vimeo video streaming service then you can also access the video here.
 We know that some people prefer to follow a written guide, so we have produced this short guide that takes you through the key steps involved in making a simple ePoster/stack for a conference.
We know that some people prefer to follow a written guide, so we have produced this short guide that takes you through the key steps involved in making a simple ePoster/stack for a conference.
Getting started – Create an LTB stack for a conference v2.0 (updated 23rd May 2020)
If you have created different screens in your stack then this FAQ explains how you can move between them when you are editing your stack.
There is a bar (1) in the editor that shows the name of the screen that is currently showing in the mobile view or your stack.
If you want to move to a different screen then click on the drop-down menu icon (2) in that bar.

The drop-down menu will show you the names of the different screens in your stack (3). Choose the name of the screen you want to move to.

When you choose a different screen then that screen’s name will show in the bar (4) and you will see that screen in the mobile view of your stack (5). You can now use the Tile Library as normal to add more tiles to this screen or you can edit any tiles that you had already put on the screen.

Please remember that viewers of your stack will only see the Home screen. If you want them to have access to another screen then you must add a Stack Screen tile to your Home Screen and link that to the other screen. This FAQ explains how to use the Stack Screen Tile and this FAQ explains how you can move Tiles from one screen to another screen.
In order to create a stack in Learning Toolbox for a conference or event you must have activated the Learning Toolbox invite link you were sent for that ePoster or stack and you must have signed in using the same account you used when you activated your invite link. If you have not received and activated your invite link then read this FAQ answer [How do I find my invite link].
After you have signed into Learning Toolbox (https://my.ltb.io/) do you see the Getting Started Page (image below) when you click on Create Stack?

If you see the Getting Started Page then this means your account does not have permission to make a stack. There are two possible reasons for this:
You are not signed in. Check that you are signed in. If you are not signed in then click on Sign In and make sure to sign in using the same account as you used when you activated your invite.

You are signed in but not with the account that you used when you activated your invite. Please sign out and then sign back in again making sure you use the same account that you used when you activated your invite. You will have received an email from Learning Toolbox (no_reply@ltb.io) when you activated your invite reminding you what account you used to do this.

In order to create a stack in Learning Toolbox for a conference or event you must have activated the invite link you were sent for that ePoster/stack and you must have signed in using the same account you used when you activated your invite link.
If you click on Create Stack then you will see the list of the invites that you have activated (as shown in the example screenshot below).

If you do not see the name or title you are expecting in the list then this indicates that the account you are using does not yet have permission to create that ePoster/stack. There are two possible reasons for this:
You have not yet activated that ePoster/stack’s invite. If you are making more than one ePoster/stack for an event then you will have been sent a separate invite email for each of your ePosters/stacks. You need to activate each one. If you have not yet activated this ePoster/stack’s invite then find the invite email (it will have been sent to you by no_reply@ltb.io) and click on the invite link and sign-in.
You activated that ePoster/stack with a different account. Sometimes authors accidentally activate their ePoster/stack invites with different accounts (e.g. activating their first ePoster/stack invite by signing in using Google and activating their second ePoster/stack invite by making a local account). If you have done this by accident and you want all your invites connected to the same account then please contact your conference support team (click on Support to see the email address or look for their address on the Getting Started Page) and they should be able to sort that out for you.
If you are creating (or have created) stacks for more than one conference or event (e.g. AMEE and NASS) then you will be an author in more than one domain in Learning Toolbox (e.g. both AMEE and NASS).
When you sign-in to Learning Toolbox you will automatically be in the domain that you most recently accessed. If you click on Create Stack or Stacks then it will only show you your activated invitations or stacks that are part of that domain.
You can see which domain you are in by looking at the top right hand corner of the screen. Next to your name it will show you the name of the domain. Next to the Signed In button it will show you the logo of that domain.

To switch to another domain you click on the Signed In button and choose the domain from the drop-down menu.

You will then see that the domain name and the domain logo change to the new domain. If you click on Create Stack or Stacks then it will show you your activated invitations or stacks within this domain.
The following dates are important:
- 9th June Webinar at 12 noon (London, UK time) – An introduction to making your ePoster and how ePosters will work at AMEE 2025. Zoom Meeting Link.
- 10th June. Invite links will be sent out allowing you to sign-in and start creating your ePoster stack in Learning Toolbox. The invite link email will come from mail@ltb.io
- 10th July AMEE ePoster Competition DEADLINE (OPTIONAL) If you want your ePoster to be entered into the AMEE ePoster Competition then your ePoster stack must be complete and marked as ready to publish in Learning Toolbox by the end of 10th July.
- 1st August Final DEADLINE – Finalise your ePoster and mark it as ready to publish.
All deadlines are at the time 23:59 Anywhere on Earth on the stated date.
Can you edit your ePoster after the deadline?
Yes, you will still be able to edit and save the ePoster after the deadline. We do not lock the ePosters even when they are published. Viewers will always be able to see the most recently saved version of your ePoster. The deadline has been set to give us time to check the ePosters before publishing them and to ensure that we have time to send the printable summary posters to the printers.
So please ensure that your ePoster is ready to be published by the deadline date, but do not worry if you want to make changes or add more after that date – that will still be possible.
To ensure that your ePoster is ready in time to present at ECER 2018, we have set some important deadline dates. Please help us to make the pilot successful by meeting these deadlines.
- 17th August 2018 – Create your Learning Toolbox account.
- 20th August 2018 – ePoster Clinic Webinar https://zoom.us/j/887324732
- 27th of August 2018 – Create your mini-poster within Learning Toolbox.
- 31st of August 2018 – Finalise your ePoster and mark as ready to publish.
- 5th of September 2018 – ECER ePoster session (12:00-13:30)
The following dates are important:
- Friday 10th May – Register (follow the Learning Toolbox invitation link and create your account)
Wednesday 29th MayFriday 7th June – Finalise your mini poster (Please note extension)- Wednesday 19th June – Finalise your e-poster
The following dates are important:
- 22nd July – Invitation emails sent to ePoster authors from Learning Toolbox (no_reply@ltb.io)
- 23rd July at 11am CT – Webinar for authors. Zoom meeting link.
- 10th September DEADLINE – Finalise your ePoster stack and mark as ready to print and publish
The following dates are important:
- 5th June 2019 – Make sure your mini-poster is ready to be printed. We will print it for you. (Please note that we have extended this deadline from the 31st May)
- 5th June 2019 – Make sure your ePoster is ready to be published. We will add it to the Showcase.
If you have created different screens in your stack (by using the Stack Screen Tile) then you may later want to move a Tile from one screen to another screen. You can do this in the Layout Tab of the Tile as shown below.

- Click on the Tile’s edit icon to open its settings
- Click on the Layout tab
- Choose the screen from the Show Tile on Screen drop down menu
The screen you want to move the tile to must already exist. The Stack Screen Tile is the easiest way to create a new screen and link to it.
The live webinar was held on 23rd July. You can watch the recording of the webinar below. To see it in full-screen just click on the full screen icon at the end of the play bar.
Webinar recording
Presentation used in the webinar
Below you can also view and download the presentation that was used during the webinar.
For most conferences you do not have to sign-in to Learning Toolbox in order to view the stacks/ePosters. However, there are still advantages to signing in:
- If you are signed in then you can view and add to the chat thread on any stack/ePoster
- If you are signed in then we will remember which stacks/ePosters you have favourited (when signed in) and you will be able to return to them easily even when you sign-in on a different device
- If you sign-in then you can receive notifications (using the Learning Toolbox App) of new chat activity on your favourited stacks/ePosters
To sign-in from the showcase simply click on the Sign-in button (1) under the showcase banner. This will then offer you the option to sign in using various social media accounts or to set-up your own local Learning Toolbox account. If you have already signed-in before and favourited stacks/ePosters then please remember to sign-in again using the same route so that you will have access to your favourites.

Particularly if you are working on a shared computer then make sure that you sign-out before you leave the showcase. The sign-out option appears in the same place under the showcase banner.
As well as interacting with the stacks/ePosters on the showcase you can also explore and interact with them in the Learning Toolbox App on your phone or tablet. You will need to install the Learning Toolbox App on your phone or tablet first.
For most conferences you can then use the Learning Toolbox App to view the stacks/ePosters without signing-in to the App. However, there are still some advantages to signing in:
- If you are signed in then you can view and add to the chat thread on any stack/ePoster
- If you are signed in then we will remember which stacks/ePosters you have favourited (when signed in) and you will be able to return to them easily even when you sign-in on a different device
- If you sign-in then you can receive notifications (using the Learning Toolbox App) of new chat activity on your favourited stacks/ePosters
To sign-in to the Learning Toolbox App simply open it on your phone/tablet and then press the More Menu (1) in the top right of the screen and choose Sign In (2). This will then offer you the option to sign in using various social media accounts or to set-up your own local Learning Toolbox account. If you have already signed-in before and favourited stacks/ePosters then please remember to sign-in again using the same route so that you will have access to your favourites.

Thousands of ePoster authors are using Learning Toolbox to share and present their work at conferences and events. The ePosters can be as simple as an uploaded PDF file, but can also include more interactive and engaging material, as well as background information.
Below are short videos with 4 of our authors in which they talk about what they chose to include in their ePosters. Thank you very much to Amy, Komal, Nathan and Sytske for making these videos. We hope they inspire and help new authors.
Quick overview of what Amy, Komal, Nathan and Sytkse found useful about using Learning Toolbox
This 5 minute video highlights what Amy, Komal, Nathan and Sytske found most useful about using Learning Toolbox. It helps to show the different ways in which authors and conferences are using Learning Toolbox to help present and share research work effectively.
If your country does not allow access to the Vimeo video streaming service then you can access this video here instead.
Amy Creaser’s ePoster for Future Physiology
Amy gives a short introduction to her work (on wearable activity trackers use by children and adolescents) and shows us her ePoster. In the ePoster tour Amy explains what she chose to include in her ePoster and why. The ePoster tour starts at 2:10
If your country does not allow access to the Vimeo video streaming service then you can access this video here instead.
Komal Atta’s ePoster for AMEE
Komal gives a short introduction to her work (on the impact of social media on professional identity) and shows us her ePoster. In the ePoster tour Komal explains what she chose to include in the ePoster and why. The ePoster tour starts at 2:20
If your country does not allow access to the Vimeo video streaming service then you can access this video here instead.
Nathan Kucko’s ePoster for NASS
Nathan gives a short introduction to his work (on developing a bone graft for spinal fusion surgery) and shows us his ePoster. In the ePoster tour Nathan explains what he chose to include in the ePoster and why. The ePoster tour starts at 2:03
If your country does not allow access to the Vimeo video streaming service then you can access this video here instead.
Sytske Lub’s ePoster for AMEE
Sytske gives a short introduction to her work (on science communication when talking about genetics) and shows us her ePoster. In the ePoster tour Sytske explains what she chose to include in the ePoster and why. The ePoster tour starts at 4:06
If your country does not allow access to the Vimeo video streaming service then you can access this video here instead.
We will be holding a webinar for AMEE and ICFDHP ePoster authors on 9th June at 12 Noon (London, UK time).
The webinar includes an overview of how the ePosters will work at AMEE and ICFDHP as well as introducing Learning Toolbox and showing authors how to create their ePoster stack. There will be opportunities to ask questions during the webinar.
9th June 2025 at 12 Noon (London, UK time) Webinar for AMEE & ICFDHP ePoster Authors Zoom Meeting Link
The webinar will be recorded and the recording will be added to this Support Page.
We look forward to meeting you during the webinar.
This webinar focused on introducing how AMEE and ICFDHP are using Learning Toolbox for their conference ePosters and showing how to create an ePoster stack in Learning Toolbox. Participants were able to ask questions throughout and these were also answered during the webinar. To get a quick overview of what was covered you can also look at the presentation file.
Video recording (1 hour)
You can play the video in full-screen by clicking on the full-screen icon at the end of the play bar.
Presentation used in the webinar
Explore some inspiring ePosters from a range of conferences and events
Many conferences are now using Learning Toolbox to present, share and discuss research. We have seen some great examples of ePosters/stacks created by authors attending these conferences. The 3 minute video below explores some of the great ePosters made by authors using Learning Toolbox.
If your country does not allow access to the Vimeo video streaming service then you can access this video here instead.
You can see and interact with these great ePosters (and more) on the Learning Toolbox Showcase. These ePosters are live and still being used by authors to present and share their work. You will see that they vary in terms of what content they include and how they are structured, but they have all made great use of the platform to present their work.
Of course your own ePoster/stack does not need to be as sophisticated as these examples – a simple and effective ePoster/stack may just contain the abstract, a presentation and a link to a website for example. But we hope these examples may give you an idea of what is possible and some ideas of the type of material you could include to give people a richer view of your work.
We would like to thank the authors of these ePosters/stacks for agreeing to their excellent work being showcased here. If you have come across any brilliant Learning Toolbox ePosters that you would like to see added to this showcase then please let us know so that we can contact the author and ask for their permission to add them.
Thousands of ePoster authors are using Learning Toolbox to share and present their work at conferences and events. The ePosters can be as simple as an uploaded PDF file, but can also include more interactive and engaging material, as well as background information.
Below are short videos with 4 of our authors in which they talk about what they chose to include in their ePosters. Thank you very much to Amy, Komal, Nathan and Sytske for making these videos. We hope they inspire and help new authors.
Quick overview of what Amy, Komal, Nathan and Sytkse found useful about using Learning Toolbox
This 5 minute video highlights what Amy, Komal, Nathan and Sytske found most useful about using Learning Toolbox. It helps to show the different ways in which authors and conferences are using Learning Toolbox to help present and share research work effectively.
If your country does not allow access to the Vimeo video streaming service then you can access this video here instead.
Amy Creaser’s ePoster for Future Physiology
Amy gives a short introduction to her work (on wearable activity trackers use by children and adolescents) and shows us her ePoster. In the ePoster tour Amy explains what she chose to include in her ePoster and why. The ePoster tour starts at 2:10
If your country does not allow access to the Vimeo video streaming service then you can access this video here instead.
Komal Atta’s ePoster for AMEE
Komal gives a short introduction to her work (on the impact of social media on professional identity) and shows us her ePoster. In the ePoster tour Komal explains what she chose to include in the ePoster and why. The ePoster tour starts at 2:20
If your country does not allow access to the Vimeo video streaming service then you can access this video here instead.
Nathan Kucko’s ePoster for NASS
Nathan gives a short introduction to his work (on developing a bone graft for spinal fusion surgery) and shows us his ePoster. In the ePoster tour Nathan explains what he chose to include in the ePoster and why. The ePoster tour starts at 2:03
If your country does not allow access to the Vimeo video streaming service then you can access this video here instead.
Sytske Lub’s ePoster for AMEE
Sytske gives a short introduction to her work (on science communication when talking about genetics) and shows us her ePoster. In the ePoster tour Sytske explains what she chose to include in the ePoster and why. The ePoster tour starts at 4:06
If your country does not allow access to the Vimeo video streaming service then you can access this video here instead.
Frequently Asked Questions (FAQs)
You can find answers to more detailed questions on the FAQ page or by pressing the in-line help button (?) in the interface next to the item that you want to know more about.