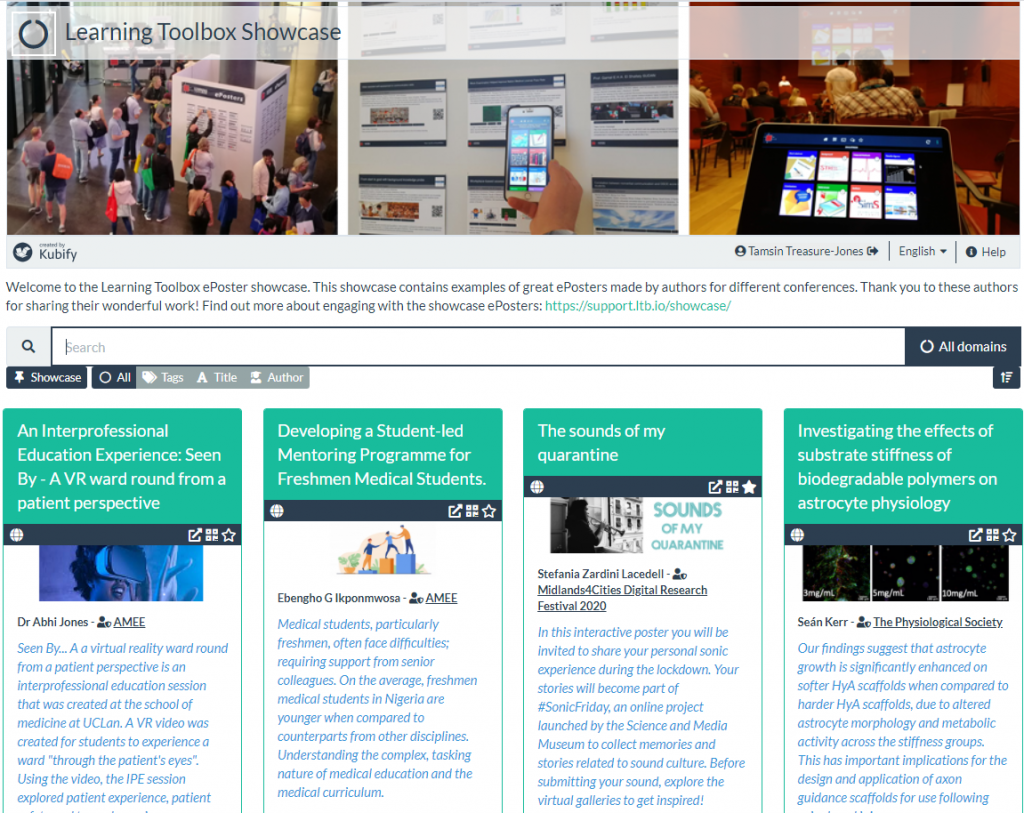The Christie are using Learning Toolbox in a pilot to give Fellows the opportunity to create a stack that will be the portfolio of the work they do whilst at The Christie.
This Support Page contains the key information about how to use Learning Toolbox to make a stack to present and share (if you choose to do so) your work. If you cannot find the answer to your question about using Learning Toolbox on this Support Page or in the FAQs then please contact support@stack.services
Key Information
Learning Toolbox allows you to create a collection (we call it a stack) of multimedia and interactive material that you can present and share with others. Learning Toolbox is being used in a wide variety of different ways: to make ePosters presenting research work at conferences, to share educational resources with students, to create a multimedia portfolio showcasing someone’s work and to support workshops. How will you use your stack?

Using the editor you can simply drag and drop tiles from the Tile Library to choose what content you want to add to your stack.
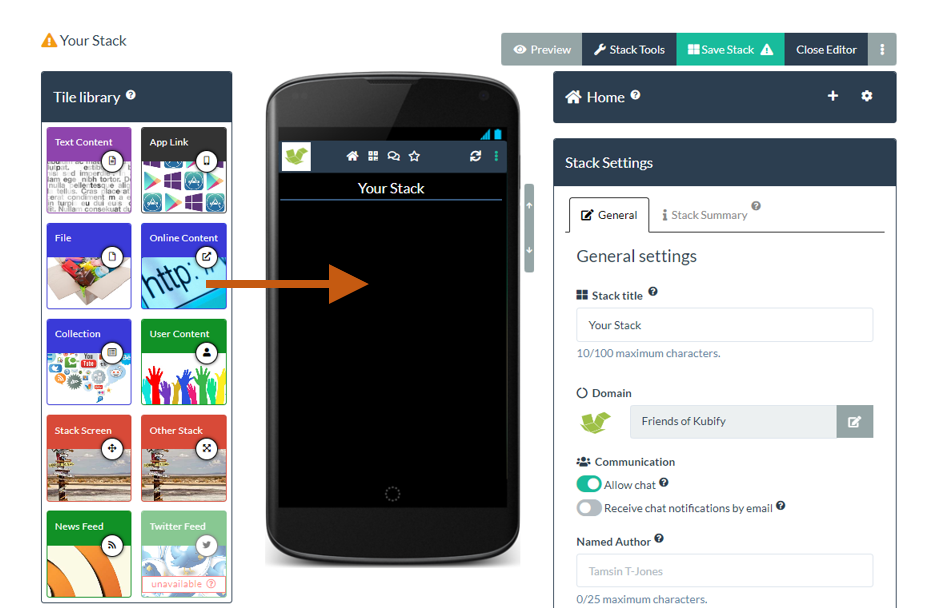
Once you are happy that your stack is ready, then you can simply make it public and start to share it with others.
Your stack will have its own unique web address and you can easily share your stack with people by sending them its weblink or showing them its QR code.
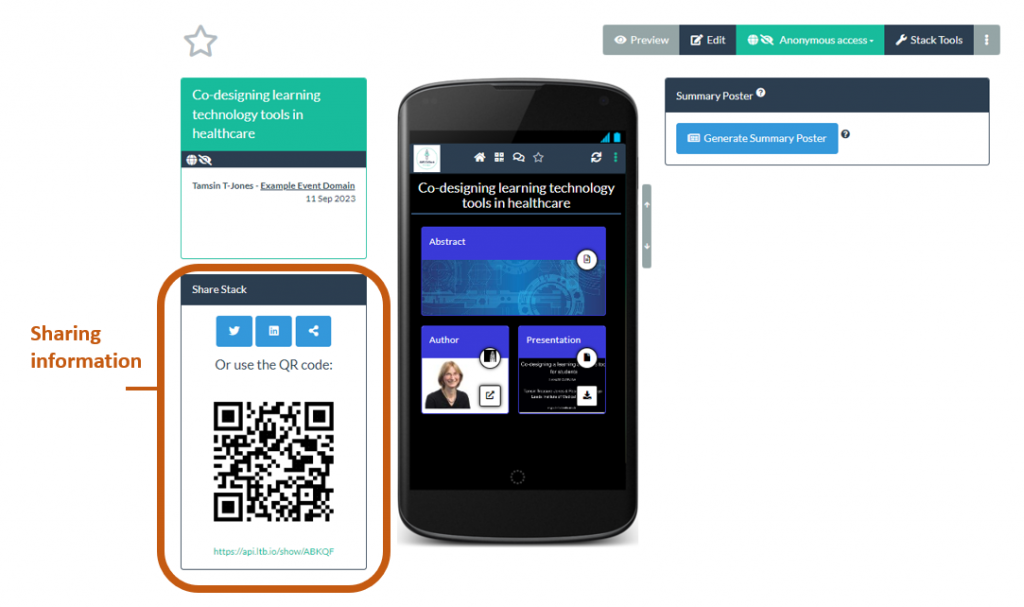
People will be able to view your stack in the web browser on their phone, tablet, laptop or computer and explore all the rich content you have added.
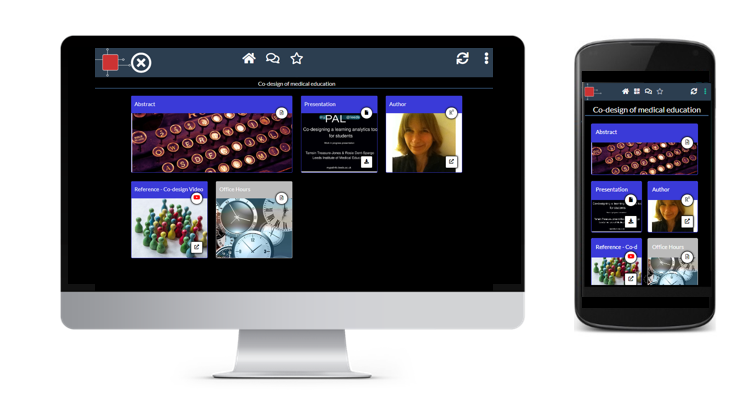
People can also post questions or comments to your stack, to which you can respond. This text chat discussion is public but you can remove posts if necessary. Viewers can also favourite your stack so that they can return to it more easily.

You can return to edit your stack whenever you want. People will always see the up-to-date saved version of your stack when they view it.
Within Learning Toolbox, you can also generate a summary poster that acts as an advert for and gateway into your interactive stack. You can download, print and display this summary poster wherever you want to promote your work. People can simply scan the QR code on the summary poster and your interactive stack will open on their phone/tablet.

There is more information to help you to get started on the support page: the 4 minute introduction video, example ePosters and interviews with authors. If you want more detailed information then you can find it on the frequently asked questions page and by following the in-line help buttons (?) on the screen.
We hope you enjoy using Learning Toolbox and we look forward to seeing what you create.
Creating a stack
This video gives you a very quick introduction to the Learning Toolbox and its editor. We recommend that you play this video in full screen.
Press the full-screen icon ![]() at the end of the play bar to play in full-screen.
at the end of the play bar to play in full-screen.
If your country does not allow access to the Vimeo video streaming service then you can access this video here instead.
Sharing your stack
There are two different ways you can choose to make your portfolio stack available to your supervisor.
- Sharing your portfolio stack with your supervisor for viewing (you can set up your stack so that your supervisor can leave you comments or add documents even as a viewer)
- Making your supervisor a co-author of your portfolio stack
Below we explain the advantages and disadvantages of each approach and also show the steps involved.
- Sharing your portfolio stack with your supervisor for viewing
- Making your supervisor a co-author of your portfolio stack
Sharing your portfolio stack with your supervisor for viewing
Advantages
- Your supervisor does not need to make an account or sign-in if they just want to view the stack
- Your supervisor cannot edit your stack, but you can still use the stack to gather feedback from your supervisor. There are two ways you can do this.
- You can ask your supervisor to use the text chat function to add comments and send feedback to you.
- You could also add a User Content tile to your stack and ask your supervisor to use this to add comments, feedback, documents etc.
- In both these cases the supervisor would have to sign-in (when they click on the chat icon or when they click on the add button in the User Content tile) however the sign-in is simple as they can choose to either create an account or simply sign-in using one of the offered social media routes (Google, Microsoft, LinkedIn).
Disadvantages
- The supervisor can only view the stack, they cannot edit it.
Steps to follow
1. Open your stack and click on the access permissions button (if you have not already made change then this will be showing as an orange Private button).
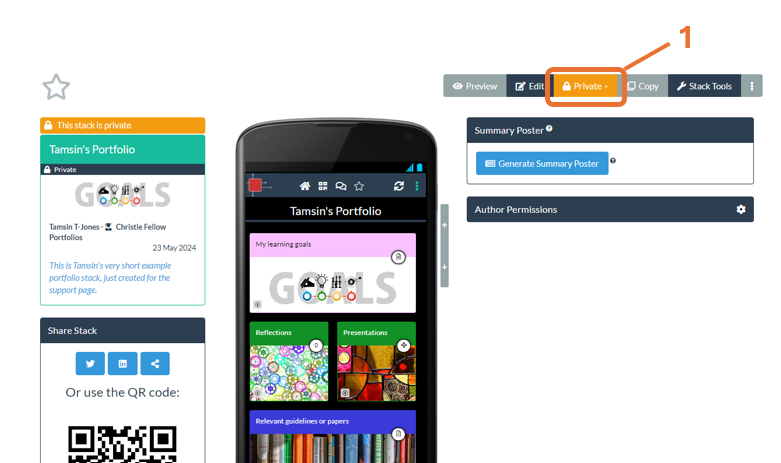
2. From the drop-down menu choose Public and Hidden.
3. Then click on Apply. You have now made your stack public (someone does not need to sign-in to view it, but it remains hidden and so only people who have the unique weblink for your stack will be able to view it).
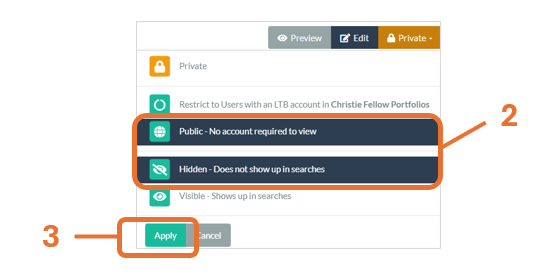
4. Copy and send your supervisor the unique web link for your stack.
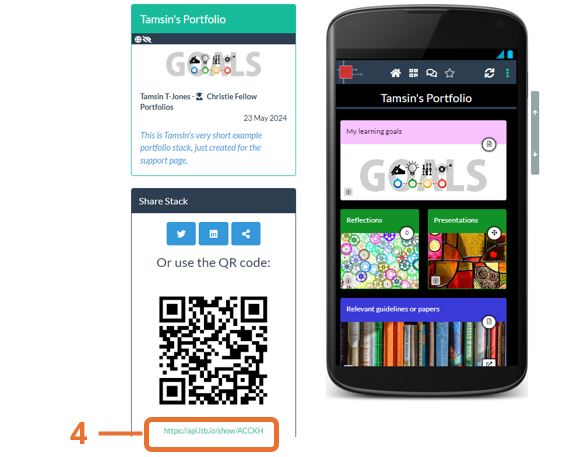
Your supervisor can then click on that link and view and explore your portfolio stack.
Please note that because this approach does not require the viewer to sign-in, then anyone who has the stack’s web link will be able to view it. So this approach is not suitable if the you want to be certain that only your supervisor can see the stack. For example, in this case if your supervisor or you send the web link onto someone-else then that person will also be able to view the stack.
Making your supervisor a co-author of the portfolio stack
Advantages
- The supervisor will be able to view the stack and will also have full editing access to the stack. So the supervisor can add extra resources and can move or delete material that is already in the stack.
Disadvantages
- The supervisor and Fellow will need to be very careful that they are not both editing the stack at the same time (since Learning Toolbox does not support live collaborative editing). To reduce any chances of overwriting each other’s work they should always save and close the editor after they have finished working on the stack.
- The supervisor will need to create an account and will need to sign-in in order to view the stack.
Steps to follow
Make sure your supervisor has a Learning Toolbox account in the Christie Fellows Portfolio domain.
1. Copy and send your supervisor this invite link (https://api.ltb.io/join/d+cCuJ9SvJ1Ou) and ask them to click on the link and create a Learning Toolbox account.
2. Ask your supervisor to let you know when they have done this and to let you know what email address they used when they made their account.
Add your supervisor as a co-author to your stack
1. Open your stack and click on the settings icon in the Author Permissions box.
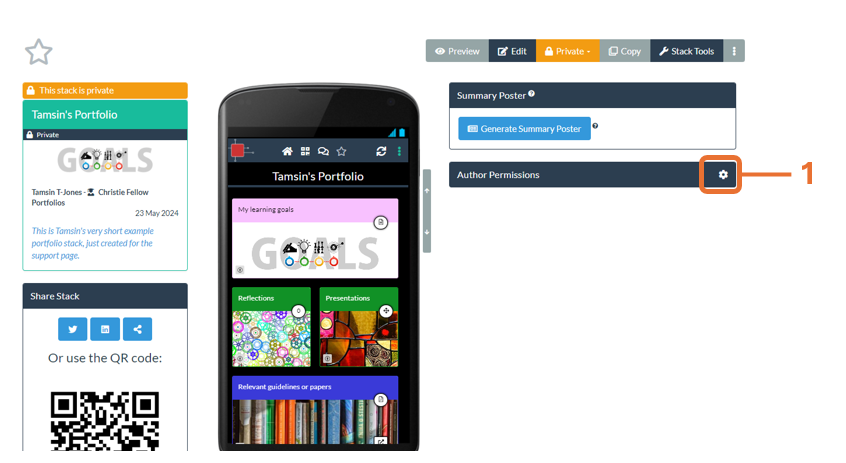
2. This will open the Co-Authors box . Here you will already see your name. In the same box start to type your supervisor’s email address. If the system can find their account then it will show their name and email address. Click on their name to add it to the Co-Authors box.
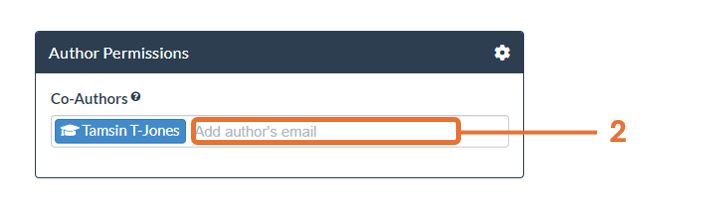
3. Now you should see both your names in the Co-Authors box. If you ever want to remove a Co-Author from your stack then you can do this by just clicking on the X after their name.
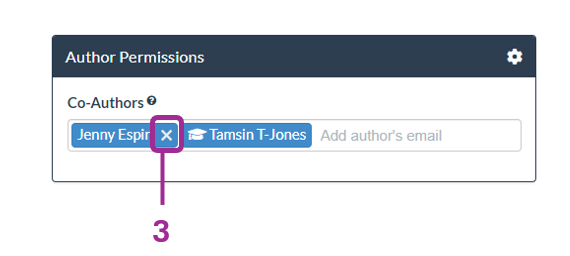
Now when your supervisor signs into Learning Toolbox they will be able to see your stack in the Stacks area and they can click on it and choose to either Preview it or open it in the Editor. Please advise them to be careful if editing to be sure they do not do this at the same time as you and that they already save and close the editor after making any changes.
If your supervisor has not used Learning Toolbox before then we recommend that they take a look at the support materials (including the 4 minute video) on the Support Page before they start to edit the stack.
Be inspired by other authors
Learning Toolbox is most often used to create ePosters for academic conferences. In this section you can explore some of the ePosters made using Learning Toolbox.
Many conferences are now using Learning Toolbox to present, share and discuss research. We have seen some great examples of ePosters/stacks created by authors attending these conferences. The 3 minute video below explores some of the great ePosters made by authors using Learning Toolbox.
If your country does not allow access to the Vimeo video streaming service then you can access this video here instead.
You can see and interact with these great ePosters (and more) on the Learning Toolbox Showcase. These ePosters are live and still being used by authors to present and share their work. You will see that they vary in terms of what content they include and how they are structured, but they have all made great use of the platform to present their work.
Of course your own ePoster/stack does not need to be as sophisticated as these examples – a simple and effective ePoster/stack may just contain the abstract, a presentation and a link to a website for example. But we hope these examples may give you an idea of what is possible and some ideas of the type of material you could include to give people a richer view of your work.
We would like to thank the authors of these ePosters/stacks for agreeing to their excellent work being showcased here. If you have come across any brilliant Learning Toolbox ePosters that you would like to see added to this showcase then please let us know so that we can contact the author and ask for their permission to add them.
Thousands of ePoster authors are using Learning Toolbox to share and present their work at conferences and events. The ePosters can be as simple as an uploaded PDF file, but can also include more interactive and engaging material, as well as background information.
Below are short videos with 4 of our authors in which they talk about what they chose to include in their ePosters. Thank you very much to Amy, Komal, Nathan and Sytske for making these videos. We hope they inspire and help new authors.
Quick overview of what Amy, Komal, Nathan and Sytkse found useful about using Learning Toolbox
This 5 minute video highlights what Amy, Komal, Nathan and Sytske found most useful about using Learning Toolbox. It helps to show the different ways in which authors and conferences are using Learning Toolbox to help present and share research work effectively.
If your country does not allow access to the Vimeo video streaming service then you can access this video here instead.
Amy Creaser’s ePoster for Future Physiology
Amy gives a short introduction to her work (on wearable activity trackers use by children and adolescents) and shows us her ePoster. In the ePoster tour Amy explains what she chose to include in her ePoster and why. The ePoster tour starts at 2:10
If your country does not allow access to the Vimeo video streaming service then you can access this video here instead.
Komal Atta’s ePoster for AMEE
Komal gives a short introduction to her work (on the impact of social media on professional identity) and shows us her ePoster. In the ePoster tour Komal explains what she chose to include in the ePoster and why. The ePoster tour starts at 2:20
If your country does not allow access to the Vimeo video streaming service then you can access this video here instead.
Nathan Kucko’s ePoster for NASS
Nathan gives a short introduction to his work (on developing a bone graft for spinal fusion surgery) and shows us his ePoster. In the ePoster tour Nathan explains what he chose to include in the ePoster and why. The ePoster tour starts at 2:03
If your country does not allow access to the Vimeo video streaming service then you can access this video here instead.
Sytske Lub’s ePoster for AMEE
Sytske gives a short introduction to her work (on science communication when talking about genetics) and shows us her ePoster. In the ePoster tour Sytske explains what she chose to include in the ePoster and why. The ePoster tour starts at 4:06
If your country does not allow access to the Vimeo video streaming service then you can access this video here instead.
Frequently Asked Questions (FAQs)
You can find answers to more detailed questions on the FAQ page or by pressing the in-line help button (?) next to the item that you want to know more about.