When you open a stack from the Stack Store, it will open in stack view mode. When you click on Edit, the stack will open in stack edit mode.
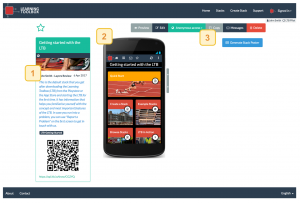
This view has three main areas: (1) stack info, (2) stack emulator, and (3) view menu.
NOTE that if you are not the author of the stack or the domain administrator, you will only see the option Preview in the view menu.
1. Stack info
The stack info has basic information about the stack and a QR code and a link to open the stack in the LTB App. From top to bottom, stack info shows:
- The ‘Favourite’ icon, which you toggled by clicking on it. A filled star tells you that this stack in your favourites.
- The stack name.
- A little icon that indicates the access level, which is anonymous in this case (see the view menu description below).
- An optional picture that you can set in the stack settings.
- The author, domain, and date the stack was created. You can set (override?) the author in the stack settings.
- A short description of the stack.
- A list of tags that are searchable from the Search page and the search on the LTB App.
- The QR code to open the stack in the LTB App using the built-in QR code reader.
- A link that opens the stack when you tap on it on your mobile device.
2. Stack emulator
The stack emulator shows the the start screen of the stack. You can scroll up and down using your mouse or the little grey scroll arrows on the right of the emulator. The only tiles that are clickable in the emulator are Stack Screen tiles, which bring you to a different screen. Note however that there is no back button so you can’t get back to the previous screen. If you want to try out the stack in the browser, you should use the Preview feature.
3. ‘View’ menu
The view menu gives you a number of options of what you can do when you are in the stack view mode:
- Preview: This will open a fully functioning web version of the stack in a new browser tab or window.
- Edit: This will open the stack edit mode where you can edit the stack. (Only visible to stack owners)
- Privacy: There are three stack privacy settings currently. Anonymous access means that users do not have to sign in to open the stack in the LTB App. Authenticated access means that the stack can only be opened by users who are signed in into the LTB App. Private access means that the stack can only be opened by the owner. This is quite useful when you are in the process of building the stack and don’t want other users to open the unfinished stack on the LTB App.
- Copy: This will create a copy of the stack with all its content and open it in stack edit mode. This comes in very handy if you don’t want to create a stack from scratch. Note that this button only shows if you are currently in the same domain the stack is located in.
- Messages: Stack owners can broadcast important announcements to all users of that stack using the message broadcast tool.
- Delete: Deletes the stack. Deleted stacks are moved to trash, which you can find in the Stack Store.
- Generate Stack Poster: Creates an A5 poster for your stack, with information and a picture that you provide in the Stack Settings.
