Sie haben eine Einladungs-Link zu einer Learning-Toolbox-Domäne per E-Mail erhalten oder Sie wurden aufgefordert, einen QR-Code zu scannen, mit dem Sie der Domäne beitreten sollen. Worum geht es hier?
Was ist Learning Toolbox? Was ist eine Domäne?
Learning Toolbox ist eine mobile Software-Plattform mit der Sie Ihre eigenen Multimedia-Stacks erstellen können. Damit können Sie schnell und einfach interaktive Inhalte und Informationen zusammenstellen und mit anderen teilen.
Was ist ein Stack? Ein Stack ist eine Sammlung von Dokumenten, Videos, Apps, und anderen interaktiven Materialien die Sie mit anderen teilen möchten.
Eine Domäne ist ein privater Bereich wo Sammlungen organisiert und Nutzer, die bestimmte Zugangs- und Editierrechte haben, verwaltet werden können. In einer gewissen Hinsicht ist eine Domäne ähnlich wie ein App Store indem sie eine Vielzahl von Sammlungen enthalten kann, die die Nutzer auf ihr Mobiltelefon oder Tablet runterladen können.
Was kann ich denn in der Domäne machen?
Nun, das hängt davon ab, was der Besitzer der Domäne Sie machen lässt. Sind Sie als Normaler Nutzer eingeladen, so können Sie z.B. private Stacks die in der Domäne liegen, einsehen. Falls Sie ein Autor sind, haben Sie die Möglichkeit, Ihre eigenen Stacks zu erstellen und mit anderen zu teilen. Und als Domänen-Verwalter können Sie z.B. Nutzer zur Domäne einladen oder einen Stack-Showcase erstellen.
Ich möchte jetzt in die Domäne
Bevor wir anfangen haben wir noch einige Empfehlungen:
- Falls Sie einen Einladungs-Link erhalten haben (z.B. per E-Mail), empfehlen wir Ihnen, die folgenden Schritte auf einem Computer, Laptop oder grösserem Tablet zu befolgen. Während alles genau gleich auf dem Mobiltelefon funktioniert, hat man doch eine schlechtere Übersicht.
- Falls Sie einen Einladungs-QR-Code erhalten haben, empfehlen wir, dass Sie sich die zuerst die Learning-Toolbox-App aufs Telefon oder Tablet runterladen und anschließend ein Konto erstellen. Danach sollten Sie sich bei der Learning-Toolbox-App anmelden und dann den QR-Code scannen.
Ich habe einen Einladungs-Link erhalten…
…und bin am Computer oder Laptop
1. Auf den Einladungs-Link klicken. Um die Sprache auf Deutsch umzustellen, bitte lesen Sie Wie stelle ich die Learning Toolbox auf Deutsch ein.
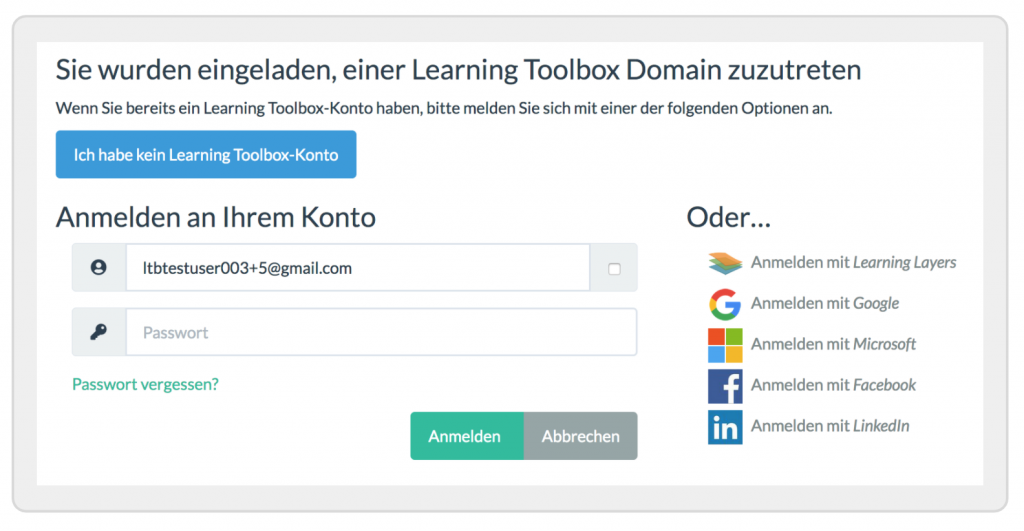
2a. Falls Sie noch kein Learning-Toolbox-Konto haben, klicken Sie auf Ich habe kein Learning-Toolbox-Konto und folgen Sie den Anweisungen. Nachdem Sie das Konto erstellt haben, gehen Sie bitte zu my.ltb.io und melden Sie sich mit Ihrem neuen Konto an. Falls Sie Hilfe beim Erstellen des Kontos benötigen, bitte gehen Sie zu Erstellen Sie ein Learning-Toolbox-Konto (beginnend mit Schritt 3). Falls Sie Hilfe bei der Anmeldung mit Ihrem Konto haben, bitte gehen Sie zu Melden Sie sich bei der Learning Toolbox an.
Nachdem Sie sich mit Ihrem Konto angemeldet haben, wird die neue Kontoerstellung mit einer Nachricht bestätigt. Klicken Sie auf Los geht’s. Eine weitere Nachricht bestätigt, dass Sie in die Domäne eingetragen worden sind.
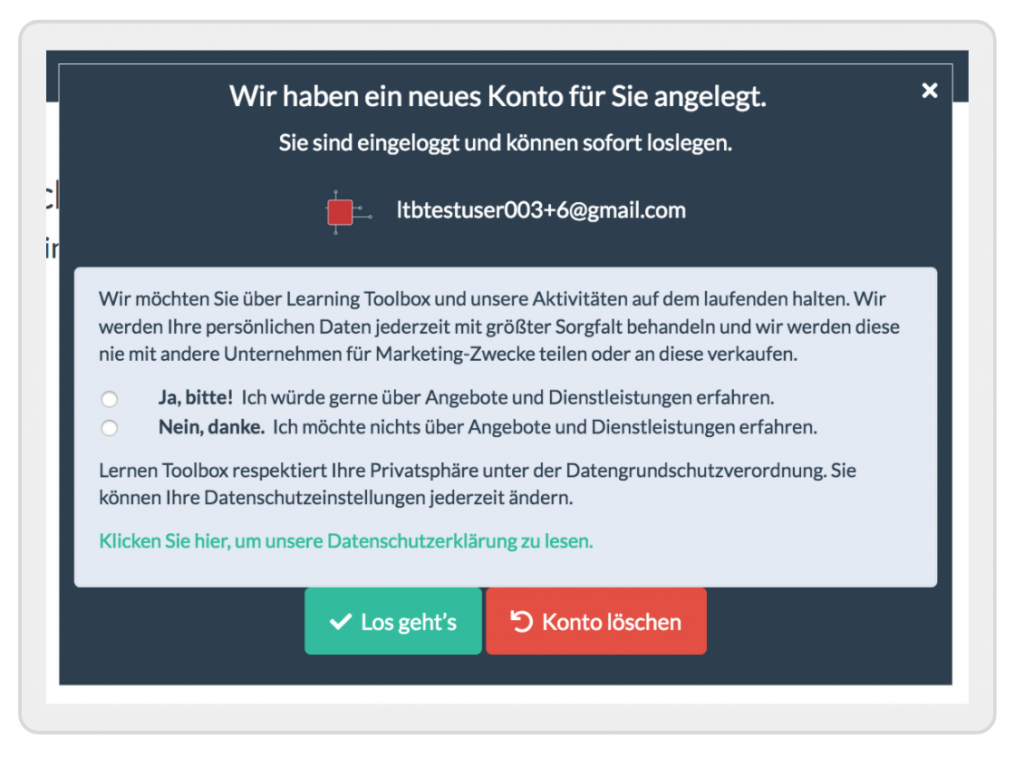
2b. Falls Sie schon ein Learning-Toolbox-Konto haben, geben Sie hier bitte Ihre E-Mail und Passwort ein und klicken Sie auf Anmelden. Sie können sich auch rechts über eines der Social-Media-Konten anmelden.
Nachdem Sie sich angemeldet haben, wird Ihnen bestätigt, dass Sie in die Domäne eingetragen worden sind.
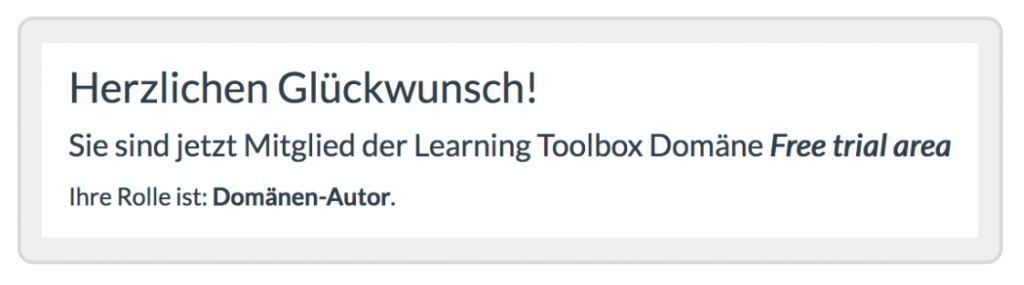
…und bin am Mobiltelefon
2c. Die Schritte hier sind genau die gleichen wie oben unter 2a/2b. Allerdings mit dem Unterschied dass Sie, um sich in Schritt 2a anzumelden, auf das Dropdown mit den drei horizontale Barren (![]() ) tippen müssen. Dann auf Anmelden tippen.
) tippen müssen. Dann auf Anmelden tippen.
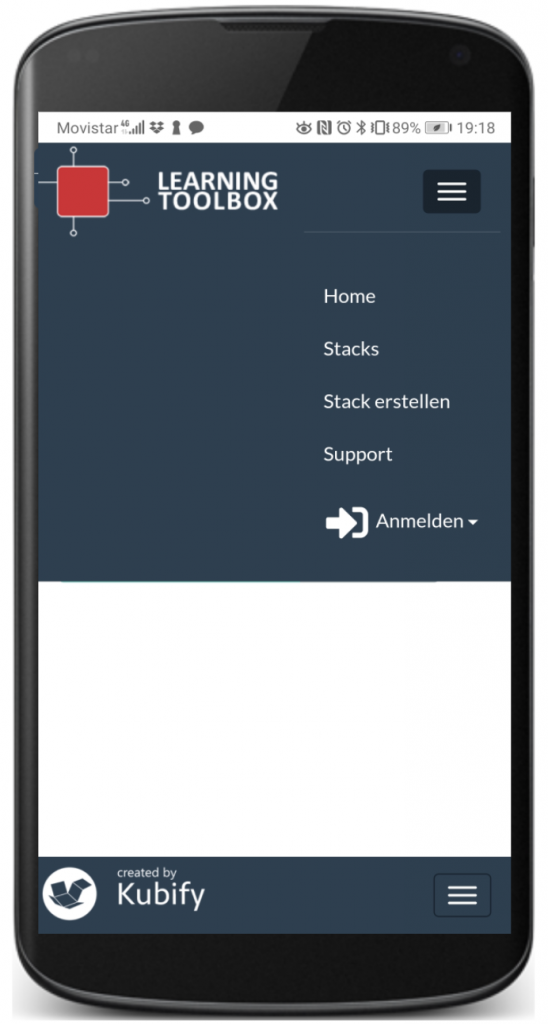
Problem: Wenn Sie sich über Ihr Mobiltelefon anmelden nachdem Sie ein neues Konto erstellt haben, kann es sein dass Sie momentan die grüne Schaltfläche Los geht’s auf der Bestätigungsnachricht (siehe Screenshot unter 2a oben) nicht erreichen können. In dem Falle einfach auf das kleine Kreuz ‘x‘ tippen und Sie können loslegen. Falls Sie allerdings das Konto über die rote Schaltfläche Konto löschen löschen möchten, dann sagen Sie uns bitte Bescheid (support@stack.services) und wir machen das dann für Sie.
Ich habe einen Einladungs-QR-Code erhalten…
…und möchte den Learning-Toolbox-Scanner benutzen
1. Falls Sie die Learning-Toolbox-App noch nicht auf Ihrem Mobiltelefon haben, holen Sie es sich hier.
2. Falls Sie noch kein Learning-Toolbox-Konto haben, erstellen Sie eins hier.
3. Melden Sie sich bei der Learning-Toolbox-App an.
4. Scannen Sie den QR-Code mit dem Learning-Toolbox-Scanner.
5. You have now been added to the domain. To check this, go to Search and tap on the dropdown. The domain you have been added to should appear in the dropdown list.
…und möchte meinen eigenen QR-Code-Scanner benutzen
Wir empfehlen Ihnen, dass Sie den Learning-Toolbox-Scanner benutzen (siehe die Anleitung oben).
1. Scannen Sie den QR-Code mit Ihrem Scanner.
2. Die nächsten Schritte sind genau die gleichen wie unter Schritt 2c oben, für den Einladungs-Link.
