Once you’ve got the LTB App installed on your phone or tablet, you can open stacks directly there without having to download any additional apps. Give it a quick try now by clicking on the three dots icon on the top right in the LTB App and then on ‘Search’ in the drop-down menu (see the figure below). Select ‘All’ under the search box and ‘All domains’ in the drop-down. You should now see all the stacks that have been made available publicly by their owners. To open any of the stacks, just tap on it.
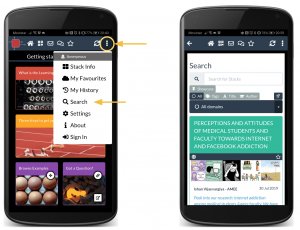
The user interface of the LTB App has three main parts. The top menu bar and drop-down menu, the properties dialogues that open when you click on drop-down menu items, and the stack itself, with its various screens and tiles. Click on the links in the descriptions below to obtain further details.
Top menu
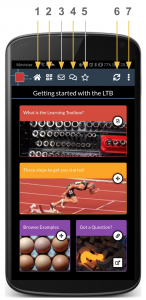
1. Home: Goes to the start screen of the stack.
2. QR code reader: Every stack has a unique QR code that you can scan with the LTB App to load that stack. You can for instance put the QR code of a meeting stack on the door of the meeting room, of a stack with user manuals and incident reports on a machine, or a stack with your up-to-date work portfolio on your business card.
3. Bulletin board: This is a messaging facility with which the owner of a stack can broadcast important announcements to everybody using the stack.
4. Chat: If you see this icon, it means that the chat feature is enabled for that stack. All messages posted to the chat are instantly visible to other stack users. This is basically a chat room for the stack.
5. Favourite: Tap this icon if you want to add the stack to your favourites. A filled star means the stack is already in your favourite.
6. Refresh: This will refresh the current screen and show any changes to the tile layout, behaviour, and the content.
7. Drop-down menu: Tap the three dots to access this menu.
Drop-down menu
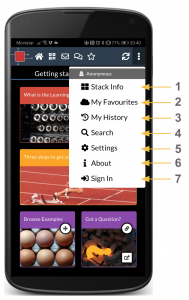
1. Stack Info: Shows information about the stack such as owner, QR code, stack link, and privacy settings.
2. My Favourites: Shows all the stacks that you have added to your favourites list. You can add a stack to your favourites by tapping on the star in the top menu bar. If the star is filled white, it means the current stack is in your favourites. You can also add a stack to your favourites in the Stack Editor.
3. My History: Shows the stacks that you have previously opened in the LTB App.
4. Search: You can search for stacks by a combination of stack name, tags, and author.
5. Settings: Various LTB App settings, such as language and default stack.
6. About: Has background information about the LTB Platform including version number and release date.
7. Sign in: A more detailed explanation of how to log in to the LTB App can be found here.
