You have received an invitation link by email to join a Learning Toolbox domain as a regular user or you have been asked to scan a QR code that will add you to a domain as a regular user.
If you don’t need any background explanation, please read the recommendation below and then skip directly to the appropriate help section:
- I got a QR code and I am on a mobile phone.
- I got an invitation link and I am on a computer or laptop.
- I got an invitation link and I am on a mobile phone.
- How can I check whether I have been added to the domain?
After you have joined the domain, check out our guide Quick start for regular users.
Recommendation: The preferred way for you to join the domain is by scanning the QR code with the built-in QR code reader of the Learning Toolbox app. You can also scan the QR code with your own QR code reader, but it’s quicker and safer to use the QR code reader of the Learning Toolbox app. If you have received an invitation link instead, you can use it on a computer, laptop, or mobile device.
1. What is Learning Toolbox? What is a domain?
Learning Toolbox is a mobile platform that allows people to quickly and easily build stacks of interactive and multimedia content and information and share them with others. You can view and interact with the stacks in the Learning Toolbox app or in a normal browser on your computer or mobile device.
What is a stack? A stack is a collection of documents, videos, apps, and other interactive materials that you can share with other people.
A domain is a private area in Learning Toolbox where people organise their stacks and manage users and authors. Think of a domain as an App Store that contains a bunch of stacks for people to download and open on their mobile phones or tablets.
2. What can I do in the domain I have been invited to?
As a Regular User, you will be able to search for stacks that are restricted to users in the domain and open them. You will also be able to send chat messages to a stack and upload your own content if these features have been enabled by the author of the stack or by the domain administrator.
3. Sign me up to the domain now
You will have received an invitation link or an invitation QR code to the domain, or both.
We recommend you join the domain scanning the QR code with the built-in QR code reader of the Learning Toolbox app. You can also scan the QR code with your own QR code reader, but it’s quicker and safer to use the scanner of the Learning Toolbox app. If you have received an invitation link, you can use it on a computer, laptop, or mobile device.
Follow the steps below, depending on your particular case:
- I got a QR code and I am on a mobile phone.
- I got an invitation link and I am on a computer or laptop.
- I got an invitation link and I am on a mobile phone.
- How can I check whether I have been added to the domain?
3.1 I got a QR code and I am on a mobile phone
We recommend you use the QR code reader built into the Learning Toolbox app (go to section 3.1.1 below). You can however also use your own QR code reader (go to section 3.1.2 below).
3.1.1 Use the QR code reader of the Learning Toolbox (recommended)
1. If you don’t already have the Learning Toolbox app on your phone, get it from here.
2. Create an account using the app if you don’t have one already.
3. Then sign in to the Learning Toolbox on the app.
4. Scan the invitation QR code with the Learning Toolbox app.
5. You have now been added to the domain. To check this, go to Search and tap on the dropdown. The domain you have been added to should appear in the dropdown list.
6. If the domain administrator has linked a stack to the invitation, it will open automatically in the Learning Toolbox after you have signed in. Otherwise, the general welcome stack will open.
7. To get started, check out our guide Quick start for regular users.
3.1.2 Use your own QR code reader
1. Scan the QR code with your own QR reader. Caution: Please be aware that some QR reader apps have privacy issues and that in some cases scanners open the content in an internal browser that might make it difficult or impossible to follow the steps in this guide.
2. Go to 3.3 below and start from Step 2.
3. To get started, check out our guide Quick start for regular users.
3.2 I got an invitation link and I am on a computer or laptop
1. Click on the invitation link.
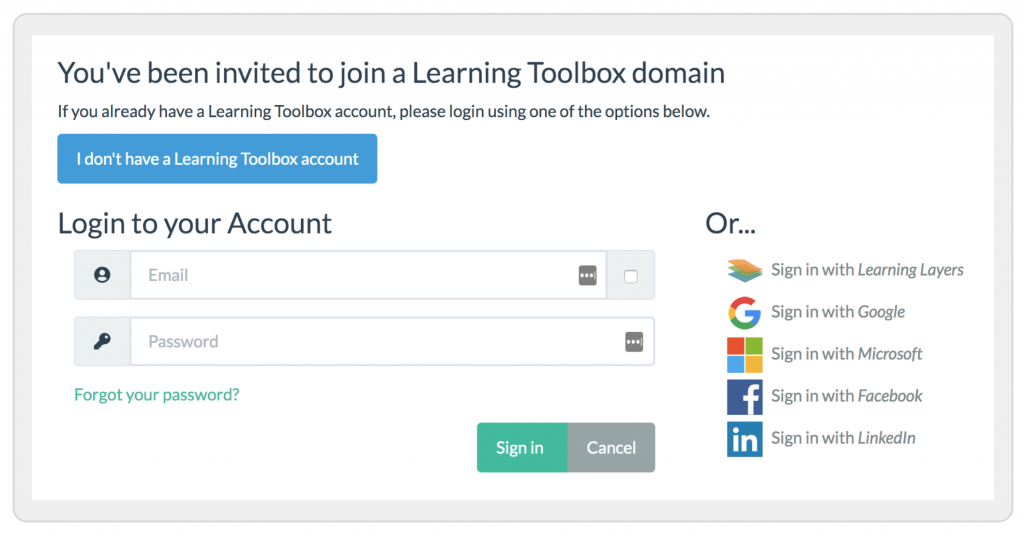
2. If you don’t have a Learning Toolbox account, go to step 2a below. If you already have an account, go to step 2b.
2a. You don’t have a Learning Toolbox account – Click on I don’t have a Learning Toolbox account and follow the instructions. If you need further help with creating your account, see Create an Account (starting at Step 3 under section “Create an account using your computer”).
Once you have created your account, go to my.ltb.io and click on Sign in. Since this is the first time you sign in to Learning Toolbox, you will see the confirmation message below. Click on Get Started and you will see a message confirming that you have been added to the domain. You can now start exploring stacks. If you need help with signing in to your account, see Signing in to Learning Toolbox. If you need help with exploring stacks, check out the Stack Store.
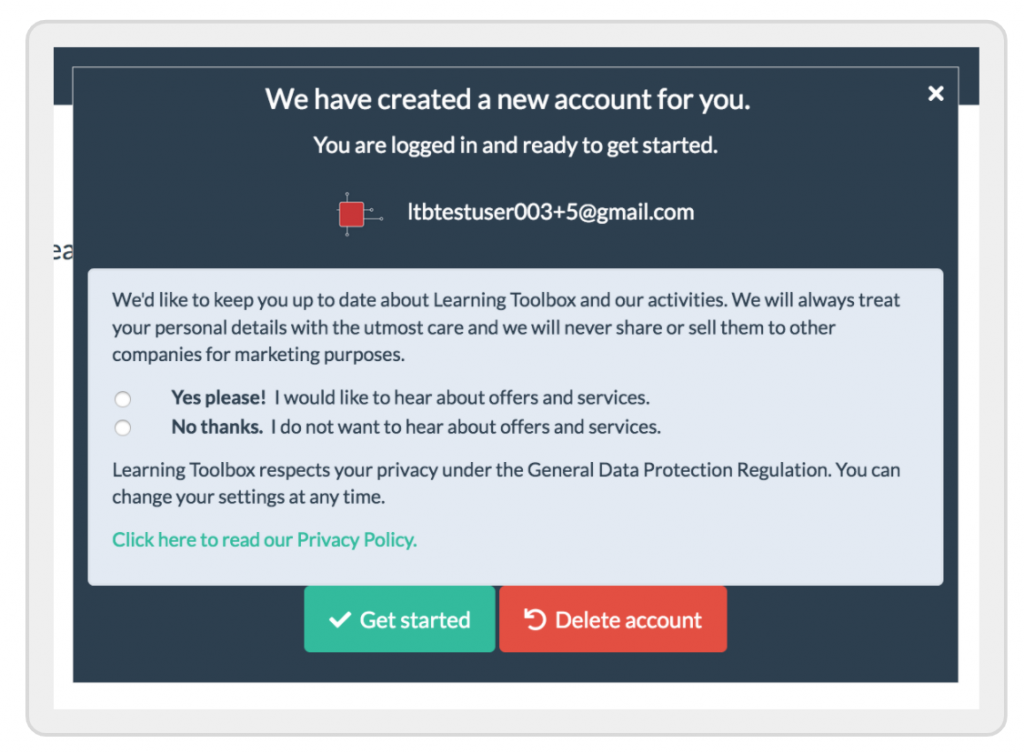
2b. You already have a Learning Toolbox account – Introduce your email and password and click on Sign in. Alternatively, use one of the Social Media sign-ins shown on the right.
After you have signed in, you will see a message confirming that you have been added to the domain.
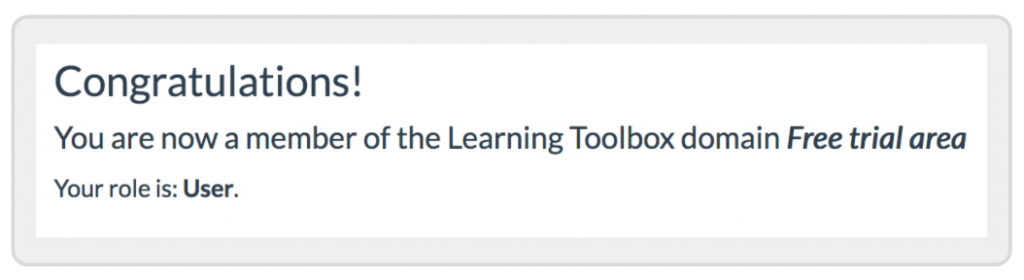
3. To get started, check out our guide Quick start for regular users.
3.3 I got an invitation link and I am on a mobile phone
1. Tap on the invitation link. You will see the same screen than in Step 1 under 3.2 above.
2. If you don’t have a Learning Toolbox account, go to step 2a below. If you already have an account, go to step 2b.
2a. You don’t have a Learning Toolbox account – Tap on I don’t have a Learning Toolbox account and follow the instructions. If you need further help with creating your account, see Create an Account (starting at Step 3 under section “Create an account using a browser”).
Once you have created your account, you should still be in the mobile browser. If not, open a browser on your mobile phone and go to my.ltb.io. Tap on the three horizontal bars on the top right and then tap on Sign in. Sign in to the account you just created and click on the cross ‘x‘ to close the welcome screen. You are now a regular user in the domain.
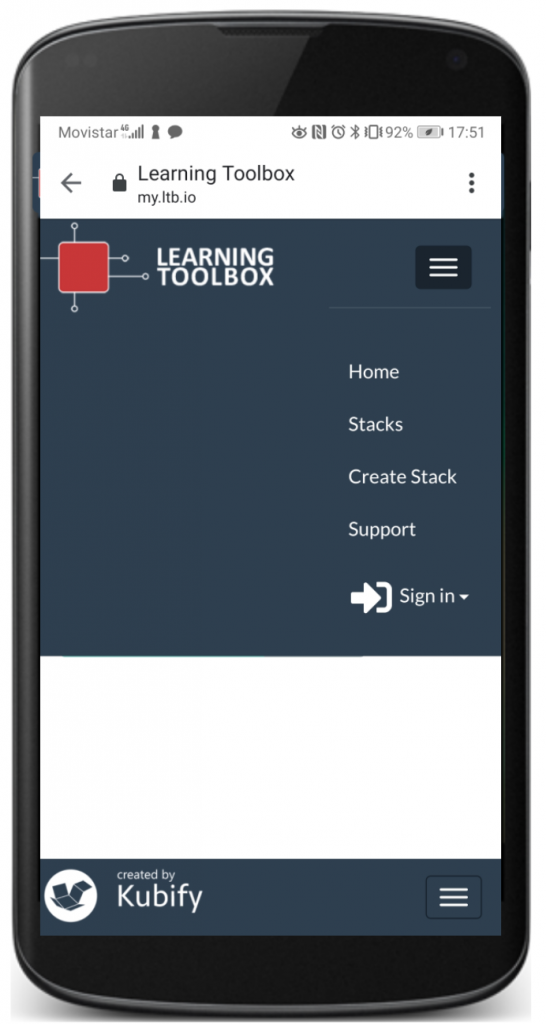
2b. If you already have an account, follow the Step 2b under 3.2 above.
3. To get started, check out our guide Quick start for regular users.
4. How can I check whether I have been added to the domain?
4.1 If you are in a browser (on your computer or mobile device), go to my.ltb.io.
- On a computer, laptop, or larger tablet: click on Sign in and either sign in with your local account using your email and password or with one of the Social Media accounts (make sure that the email linked to the Social Media account you want to sign in with is the same than the one you used to create your Learning Toolbox account). Once you are signed in, click on Signed in on the top right and the domain that you have joined should now be in the dropdown list.
- On a mobile phone: tap on the three horizontal bars on the top right and then tap on Sign in. The next steps are the same than those described in the previous point.
4.2 If you are on the Learning Toolbox app: tap on the three-dot menu on the top right. Tap on Sign in and either sign in with your local account using your email and password or with one of the Social Media accounts (make sure that the email linked to the Social Media account you want to sign in with is the same than the one you used to create your Learning Toolbox account). Once you are signed in, click again on the three-dot menu and then on Search. Tap on the dropdown menu All Domains and the domain that you have joined should now be in the dropdown list.
