There are two different ways in which you can add new users to your domain: (1) by adding them directly with their email addresses and (2) by providing them with a subscription code. You would typically use a subscription code if you have to add a larger number of users to your domain.
- Add users to your domain using their email address
- Invite domain authors to your domain
- Invite normal users to your domain and circle
Add users to your domain using their email address
To add an author, administrator, or normal user to your domain, they will need a Learning Toolbox account first. You can point them to the help page that explains how they can create an account.
In the domain administration panel (where?), click on Member Management. In the Members area, scroll to the bottom of the page where you see a box labelled “Admin only: Add members by email”. Click on it and then introduce the full email address (1). If the email address exists in the system, it will show it below the search box (2). Click on it and then select the role of the new user in the dropdown (3).
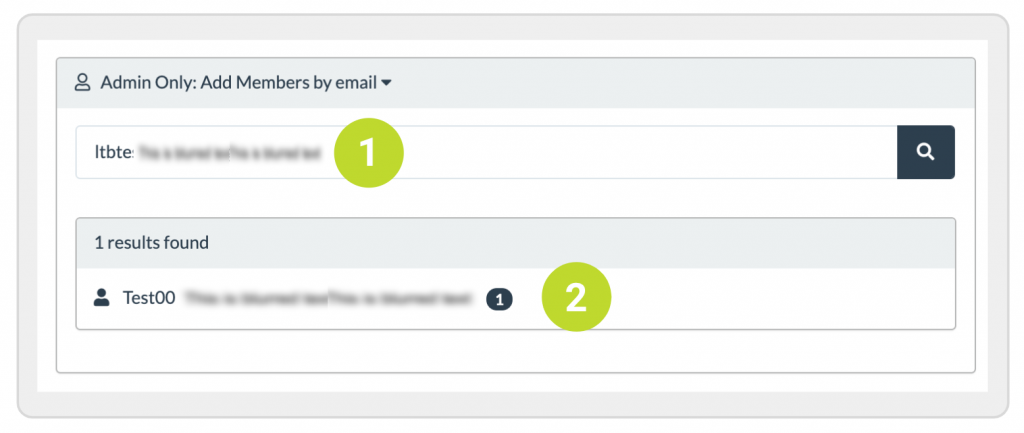
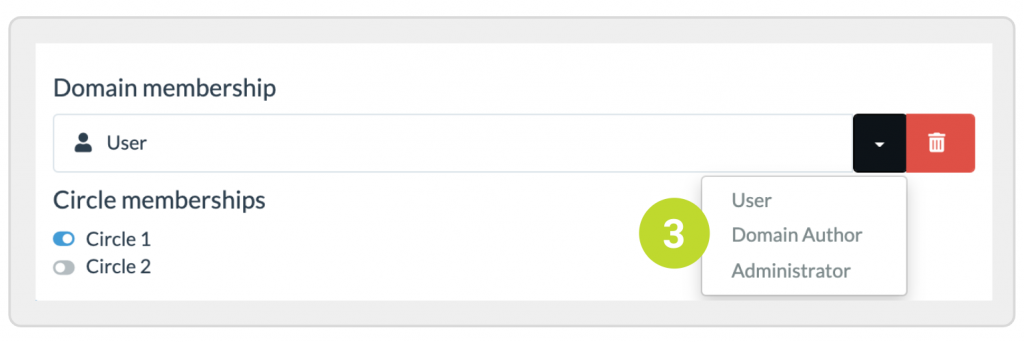
Invite domain authors to your domain
Only administrators can add authors to the domain.
The Member Subscription area provides you with the tools to add people to your domain and to your circles. Generally, to add somebody to your domain or circle in Learning Toolbox, you share a subscription QR code or link with them that they then use to add themselves to the domain or circle.
There is a separate subscription QR code that you can use to invite prospective authors to your domain. Your first step is to create a subscription code for your authors.
Note: Event authors should not be invited this way , but through the event manager.
Step 1. Create an author subscription code
Before you can add people as authors to your domain, you need to enable the subscription QR code and link for authors. In the Member Subscription area, click on the Domain Authors (1) tab and then on Create Subscription Code (2). This automatically creates a QR code and link that you can share with your prospective authors.
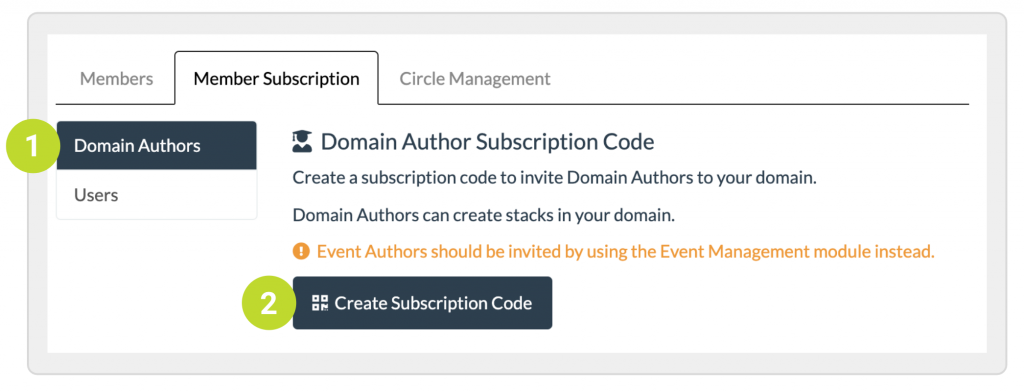
You can generate a new subscription code by clicking on Renew Code (1), which will also invalidate the previous code so that people cannot sign up anymore using the earlier code. To remove the author subscription code completely, click on Delete Code (2).
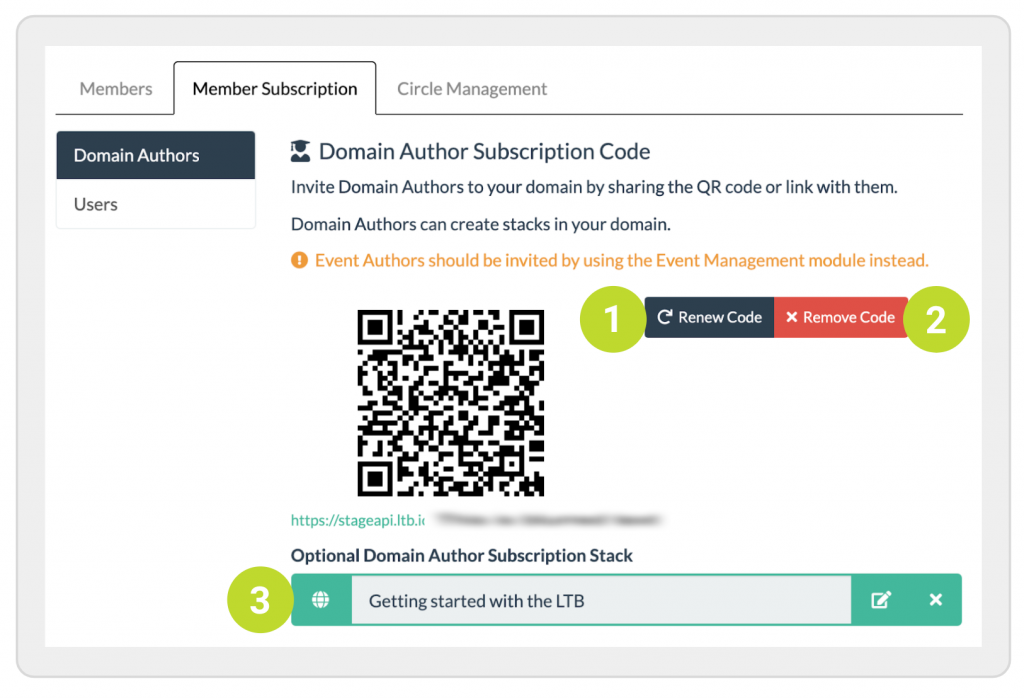
You can optionally set a subscription stack (3) that will open automatically after the QR code is scanned on a mobile device. However, please see the next section about why it is better to use the subscription link instead of the QR code to invite authors to your domain when they are new to Learning Toolbox.
Step 2. Invite somebody to your domain as an author
The best way to invite somebody who does not have a Learning Toolbox account already as an author to your domain is to share the author subscription link with them. Why not share the QR code with them? Well, an author who is new to Learning Toolbox will probably want to get started creating stacks straight away, so the best way to do that is follow the subscription link on their computer rather than scanning the QR code on their mobile phone (where editing a stack would be too uncomfortable because of the small screen). That way they create a Learning Toolbox account first and then directly sign in to Learning Toolbox to start creating stacks.
If the author has already some experience with the Learning Toolbox platform to create stacks, they can also just scan the QR code using the QR code reader of the Learning Toolbox app. This will add them to the domain and they can then later go to their computer and start creating stacks in that domain.
Invite normal users to your domain and circle
The Member Subscription area provides you with the tools to add people to your domain and to your circles. Generally, to add somebody to your domain or circle in Learning Toolbox, you share a subscription QR code or link with them that they then use to add themselves to the domain or circle.
Step 1. Create a user subscription code
In Learning Toolbox, you invite normal users – those without authoring rights – to your domain using a user subscription QR code or link. If you are using circles to organise your members in the domain, you will have noticed that each circle you create has a unique subscription QR code and link. These can be used to add somebody to your domain and, at the same time, to the circle.
Case 1 – You have no circles defined in your domain
When you start off with your domain, there are no circles and also no user subscription code defined. To create a user subscription code, go to the Member Subscription area, click on the Users tab (1) and then on Create Subscription Code (2). This automatically creates a QR code and link that you can share with your prospective users.
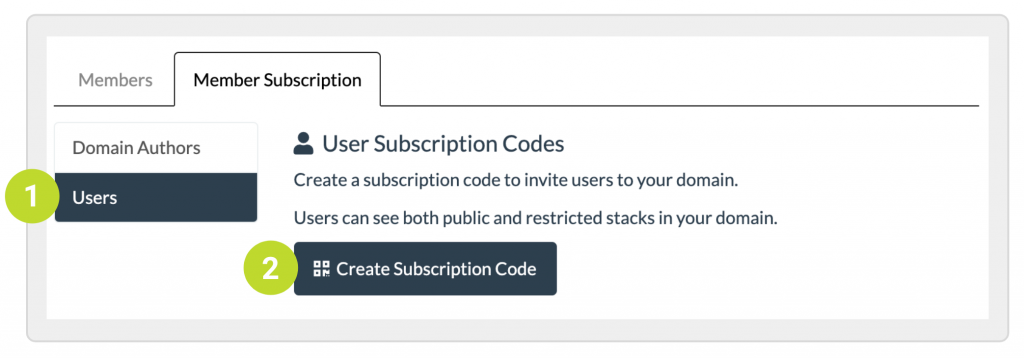
You will notice that this has also created a default circle (1) for the users. If you are not planning to use the circle feature, you can safely ignore the fact that there is a default circle.
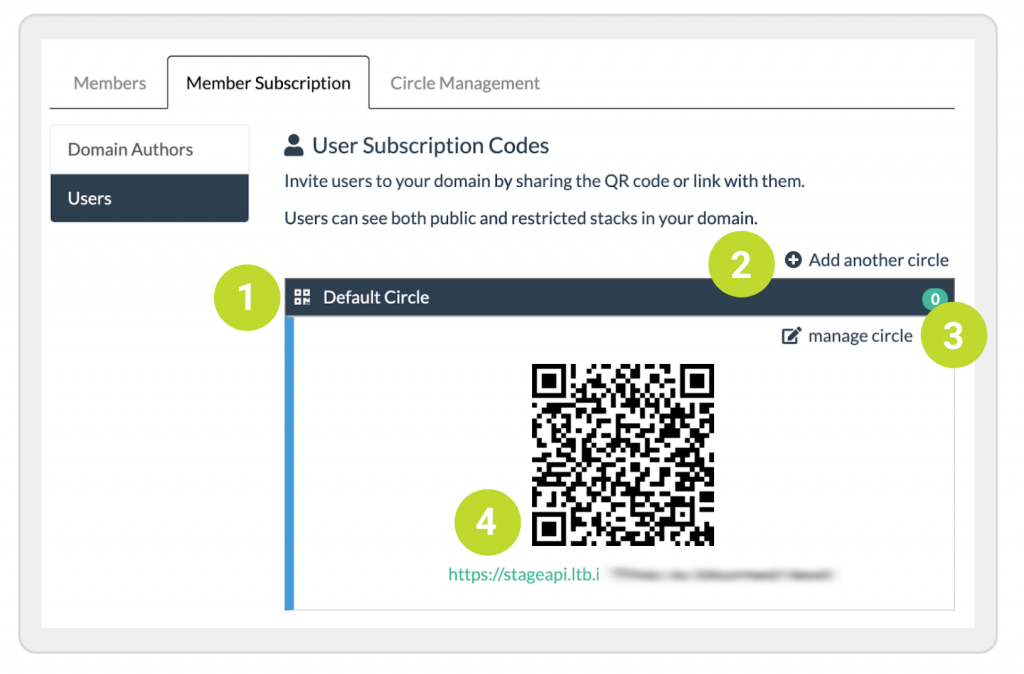
You can add more circles from here (2), manage the circles (3), and share the subscription QR code and link (4) with your users to invite them to your domain (and your circle if you are making use of them).
Case 2 – You have already one or several circles defined in your domain
If you already have one or several circles in your domain, you can either use one of the subscription code of the existing circles by clicking on it (1), which shows the subscription code for that circle, or create a new circle (2) and use that subscription code to invite users to your domain.
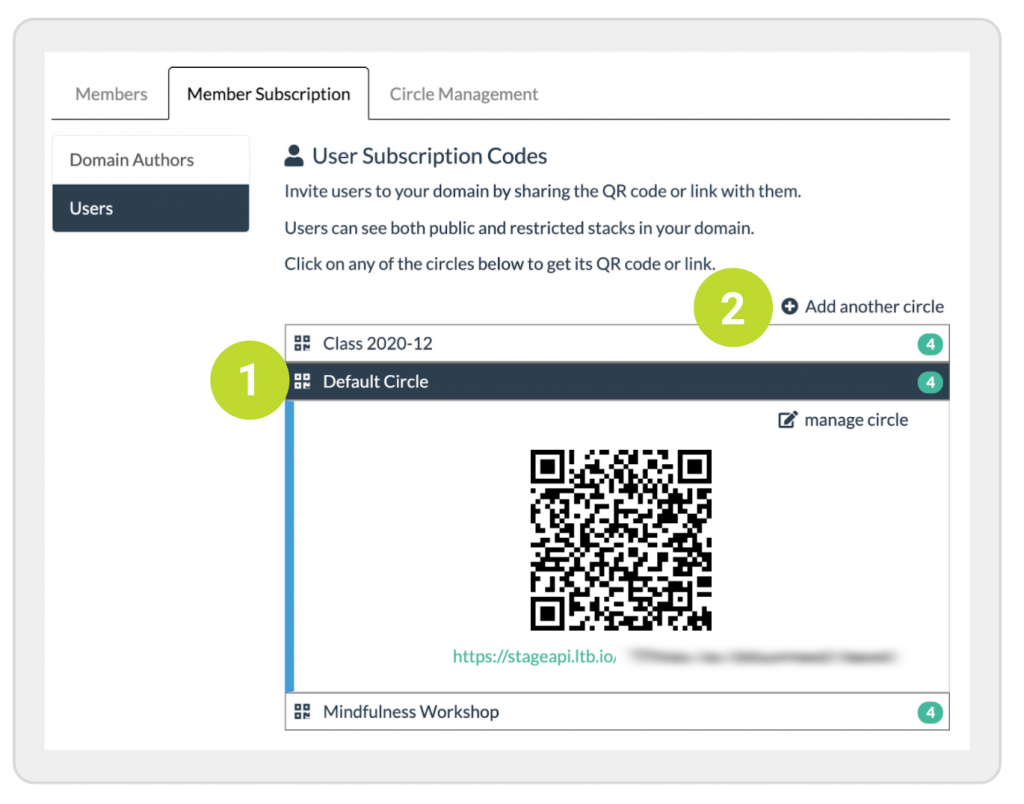
Renewing and deleting the subscription code
You can generate a new subscription code for the circle by clicking on manage circle (1) and then on Renew Code, which will also invalidate the previous code so that people cannot sign up using the earlier code. The subscription code can is also invalidated when you close or delete the circle on the Circle Settings.
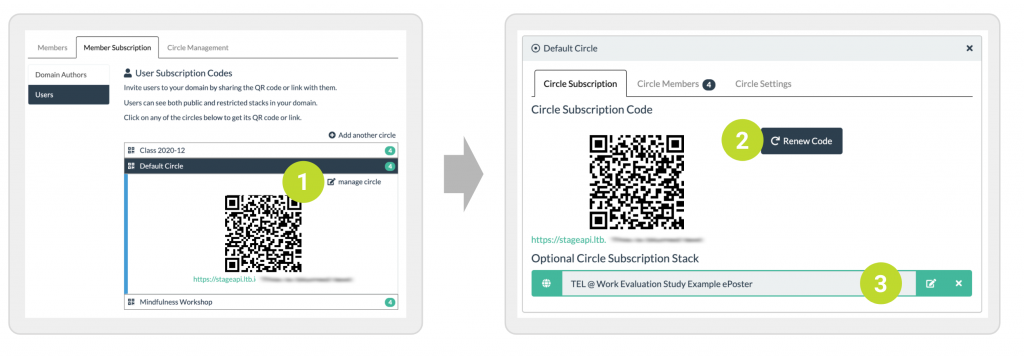
You can optionally set a subscription stack (3) for the circle that will open automatically after the QR code is scanned on a mobile device. Please see the support page on managing your circles for a description of this feature.
Step 2. Invite somebody to your domain as a normal user
Most often a normal user will use their mobile phone and sometimes their tablet to view and engage with stacks that others have shared with them. Therefore, the best way to add somebody as a user to your domain who does not have a Learning Toolbox account is to share the user subscription QR code (see above) with them. Once they scan the QR code with the Learning Toolbox app, they become a member of the domain.
Note: You can add any user – normal users, authors, and administrators – to a circle by sharing the subscription code with them. What is special about the process described here is that it allows you to add normal users – but not authors or administrators – to the domain.
Note: If your users are in the same physical location than you, you can print out the subscription QR code and get your users to scan it. Alternatively, your users could open it on their computer and then scan it with their mobile device.
It is also perfectly possible to send out the subscription link instead of the QR code. Currently, following the subscription link when you are on a mobile device will not open the app, but the Learning Toolbox Stack Store in the mobile browser. While it will correctly add you to the circle (and the domain), the current sign-up flow was designed with the authors in mind rather than the normal users. Also, if a subscription stack was defined for the circle, it won’t open unless the user scans the subscription QR code after being added to the domain.
We are working on improving the subscription experience for normal users who follow a subscription link on their mobile device.
Invite users who are already in your domain to your circle
If a user is already in your domain, you can add them to any of your circles by sharing the subscription QR code or link with them. The remaining steps are those described above under “2. Invite somebody to your domain as a normal user”. Please note that if the user that you add to the circle is an author or administrator, their role will remain the same.
