If you can’t find the answer to your question below or in the FAQs then please contact fertility-speakers@serenevents.com
Key Information
General Overview
If you are creating a stack for an event or conference then you should have received an invite email from Learning Toolbox (no_reply@ltb.io) which contains the invite link that allows you to create an account, sign and start to make your stack.
If you have not received this invite email then we recommend that you look in your Spam/Junk/Promotions email folders, as sometimes mail readers misdirect welcome emails such a this one into those folders.
If you still cannot find the invite email then you should contact the conference or event support team who are managing the use of Learning Toolbox for your event. They will be able to help you.
If you do not know the email address of your support team then you can find it on the getting started page (this is the page you see when you click on Create Stack if you are not signed in). On the left hand side of this page you will see that we list the email addresses of the event support teams using Learning Toolbox (as highlighted in the screenshot) . The list is organised alphabetically, so you may have to scroll down the webpage to find your event’s support team email address.
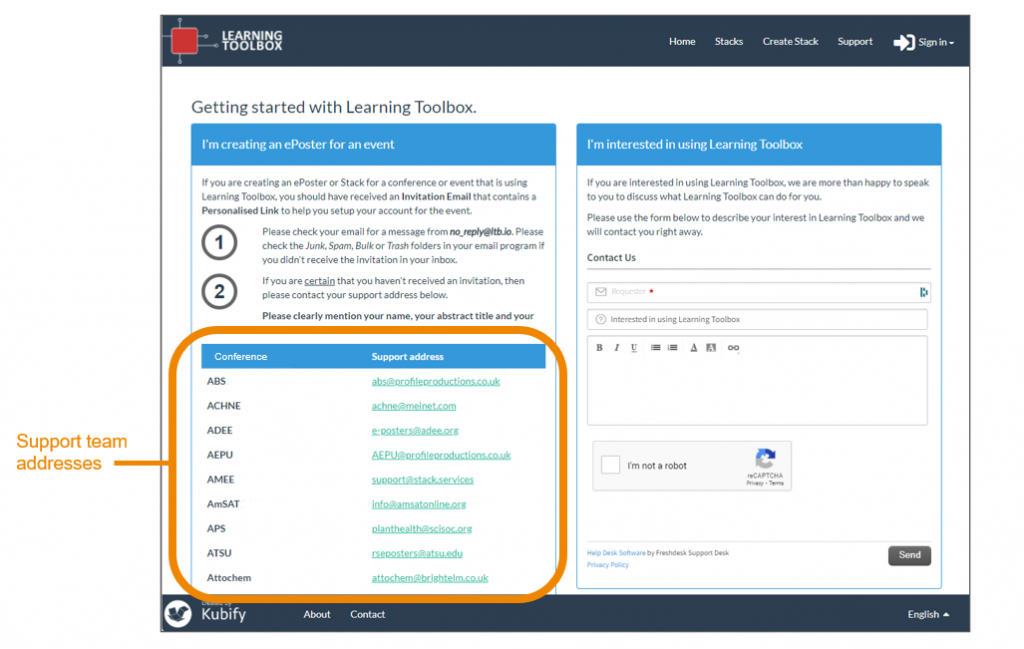
In order to create a stack in Learning Toolbox for a conference or event you must have activated the Learning Toolbox invite link you were sent for that ePoster or stack and you must have signed in using the same account you used when you activated your invite link. If you have not received and activated your invite link then read this FAQ answer [How do I find my invite link].
After you have signed into Learning Toolbox (https://my.ltb.io/) do you see the Getting Started Page (image below) when you click on Create Stack?

If you see the Getting Started Page then this means your account does not have permission to make a stack. There are two possible reasons for this:
You are not signed in. Check that you are signed in. If you are not signed in then click on Sign In and make sure to sign in using the same account as you used when you activated your invite.

You are signed in but not with the account that you used when you activated your invite. Please sign out and then sign back in again making sure you use the same account that you used when you activated your invite. You will have received an email from Learning Toolbox (no_reply@ltb.io) when you activated your invite reminding you what account you used to do this.

In order to create a stack in Learning Toolbox for a conference or event you must have activated the invite link you were sent for that ePoster/stack and you must have signed in using the same account you used when you activated your invite link.
If you click on Create Stack then you will see the list of the invites that you have activated (as shown in the example screenshot below).

If you do not see the name or title you are expecting in the list then this indicates that the account you are using does not yet have permission to create that ePoster/stack. There are two possible reasons for this:
You have not yet activated that ePoster/stack’s invite. If you are making more than one ePoster/stack for an event then you will have been sent a separate invite email for each of your ePosters/stacks. You need to activate each one. If you have not yet activated this ePoster/stack’s invite then find the invite email (it will have been sent to you by no_reply@ltb.io) and click on the invite link and sign-in.
You activated that ePoster/stack with a different account. Sometimes authors accidentally activate their ePoster/stack invites with different accounts (e.g. activating their first ePoster/stack invite by signing in using Google and activating their second ePoster/stack invite by making a local account). If you have done this by accident and you want all your invites connected to the same account then please contact your conference support team (click on Support to see the email address or look for their address on the Getting Started Page) and they should be able to sort that out for you.
Creating an ePoster/Stack
If you are creating a stack for an event or conference then you should have received an invite email from Learning Toolbox (no_reply@ltb.io) which contains the invite link that allows you to create an account, sign and start to make your stack.
If you have not received this invite email then we recommend that you look in your Spam/Junk/Promotions email folders, as sometimes mail readers misdirect welcome emails such a this one into those folders.
If you still cannot find the invite email then you should contact the conference or event support team who are managing the use of Learning Toolbox for your event. They will be able to help you.
If you do not know the email address of your support team then you can find it on the getting started page (this is the page you see when you click on Create Stack if you are not signed in). On the left hand side of this page you will see that we list the email addresses of the event support teams using Learning Toolbox (as highlighted in the screenshot) . The list is organised alphabetically, so you may have to scroll down the webpage to find your event’s support team email address.
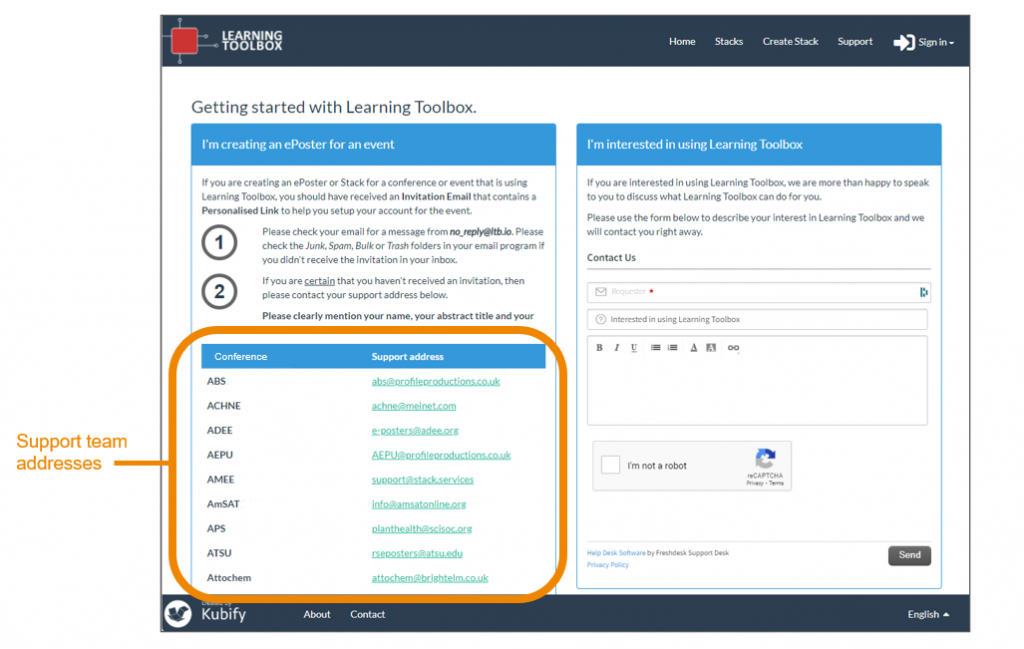
In order to create a stack in Learning Toolbox for a conference or event you must have activated the Learning Toolbox invite link you were sent for that ePoster or stack and you must have signed in using the same account you used when you activated your invite link. If you have not received and activated your invite link then read this FAQ answer [How do I find my invite link].
After you have signed into Learning Toolbox (https://my.ltb.io/) do you see the Getting Started Page (image below) when you click on Create Stack?

If you see the Getting Started Page then this means your account does not have permission to make a stack. There are two possible reasons for this:
You are not signed in. Check that you are signed in. If you are not signed in then click on Sign In and make sure to sign in using the same account as you used when you activated your invite.

You are signed in but not with the account that you used when you activated your invite. Please sign out and then sign back in again making sure you use the same account that you used when you activated your invite. You will have received an email from Learning Toolbox (no_reply@ltb.io) when you activated your invite reminding you what account you used to do this.

In order to create a stack in Learning Toolbox for a conference or event you must have activated the invite link you were sent for that ePoster/stack and you must have signed in using the same account you used when you activated your invite link.
If you click on Create Stack then you will see the list of the invites that you have activated (as shown in the example screenshot below).

If you do not see the name or title you are expecting in the list then this indicates that the account you are using does not yet have permission to create that ePoster/stack. There are two possible reasons for this:
You have not yet activated that ePoster/stack’s invite. If you are making more than one ePoster/stack for an event then you will have been sent a separate invite email for each of your ePosters/stacks. You need to activate each one. If you have not yet activated this ePoster/stack’s invite then find the invite email (it will have been sent to you by no_reply@ltb.io) and click on the invite link and sign-in.
You activated that ePoster/stack with a different account. Sometimes authors accidentally activate their ePoster/stack invites with different accounts (e.g. activating their first ePoster/stack invite by signing in using Google and activating their second ePoster/stack invite by making a local account). If you have done this by accident and you want all your invites connected to the same account then please contact your conference support team (click on Support to see the email address or look for their address on the Getting Started Page) and they should be able to sort that out for you.
Answers to Frequently Asked Questions (FAQs)
You can find answers to more detailed questions on the FAQ page or by pressing the in-line help button (?) next to the item that you want to know more about.
