The Learning Toolbox provides you with a private domain where you and your users can create and organise your stacks. This short guide takes you through the steps of setting up your domain and add users to it.
- Step 1: Create your Learning Toolbox account.
- Step 2: Get your domain invitation code.
- Step 3: Unlock your domain.
- Step 4: Configure your domain settings.
- Step 5: Add users to your domain.
Note: This guide assumes that you are new to the Learning Toolbox and start from scratch. If you are already some way into the registration process, we will tell you below whether you can skip certain steps.
Step 1: Create your Learning Toolbox account
If you already have a Learning Toolbox account, skip to Step 2.
On your computer
- On your computer, go to the Learning Toolbox.
- In the top menu, click Sign in.
- In the dropdown, click Create an account.
- Enter your name and email address and click Create Account.
- Check your email and click on the verification link to confirm that the email address is yours.
- Enter a password for your account and click Set password.
On your mobile device
- Get the Learning Toolbox app from the Google Play Store or the App Store.
- After you have installed the app, open it and tap the three dots (
 ) to open the dropdown menu.
) to open the dropdown menu. - At the bottom, tap Sign In.
- Under “Sign in to Learning Toolbox”, select Create an account.
- Enter your name and email address and tap Create Account.
- Check your email and click on the verification link to confirm that the email address is yours.
- Enter a password for your account and tap Set password.
If you need more help with this process, see the help page Create an account.
Step 2: Get your domain invitation code
If you have already received a domain invitation code from us by email, skip to Step 3.
Contact us at support@stack.services if you want to get your own domain. Please provide us with some basic information such as the number of stacks you need, the number of users, and what you want to use the Learning Toolbox for. As soon as the order for your domain is confirmed, we will send you an email with the domain invitation code that you need for Step 3 to unlock your domain.
Step 3: Unlock your domain
If this is your first domain, just follow the steps below. If you already have a domain, go to the section “I already have a domain”.
This is my first domain
- On your computer, sign in to the Learning Toolbox.
- Go to your account settings.
- Enter your domain invitation code.
- Click Redeem.
- Click Buy.
- We won’t be asking you for payment details. If you have purchased your domain, you will have already paid by transfer in Step 2. If we have given you a trial period, no payment is required.
- Enter your account information in the box that appears and click Save changes.
- Click Continue to Step 2.
- Enter a name for your domain (can be changed later) and an optional description, then click Continue to Step 3.
- Click Place your order.
I already have a domain
- On your computer, sign in to the Learning Toolbox.
- Go to your domain settings.
- If you own several accounts, scroll to the account to which you want to add the new domain.
- Click the plus sign (
 ) to the top right.
) to the top right. - Enter your domain invitation code.
- Click Redeem.
- Click Buy.
- We won’t be asking you for payment details. If you have purchased your domain, you will have already paid by transfer in Step 2. If we have given you a trial period, no payment is required.
- Enter your account information in the box that appears and click Save changes.
- Click Continue to Step 2.
- Enter a name for your domain and an optional description, then click Continue to Step 3.
- Click Place your order.
If you need more help with this process, see the tutorial Order and unlock your domain.
Step 4: Configure your domain settings
The domain settings allow you to select the basic style and features of your domain.
Note: You need to be a domain administrator or the owner of the domain if you want to change the domain settings. Please contact a domain administrator or the domain owner to give you the right permissions.
- On your computer, sign in to the Learning Toolbox.
- In the top right corner, just below “Signed in”, click the cogwheel (
 ) to open the domain admin panel.
) to open the domain admin panel. - On the left navigation panel, click Settings.
- Provide the required and optional domain setting information
- Domain name: you can change the domain name you provided when you unlocked the domain (Step 3).
- Description: an optional description of the domain.
- Domain image: you can either upload your own image or pick a copyright free image from Pixabay. This image will be used as the logo of the new domain.
- Domain Authors can edit every stack: if on, any author can edit other author’s stacks too.
- Set maximum stacks per Domain Author: if on, authors can only create stacks up to the specified limit.
- Restrict stack access to Domain Users: if on, only users registered in the domain can access the stacks of that domain.
- FAQ slug: the extension string for the support URL. For instance if the slug is ‘my_help’, then “Support” in the top menu bar links to support.ltb.io/my_help.
- Click Save.
If you need more help with this process, see the section “Edit your domain settings” in the tutorial Setting up your domain.
Step 5: Add users to your domain
Now that your domain is ready, the only thing left is to add users and authors to the domain.
Note: Users of anonymous stacks don’t need to be registered in your domain. They can access these stacks without logging into the Learning Toolbox.
There are two ways you can add a user to your domain: a fast one and a slow one.
Add users via a subscription code (fast)
- Go to the domain admin panel (see Step 4.2).
- In the left navigation panel, click Member Subscription.
- Click Create Subscription Code for users or for authors.
- This generates a QR code and a link that you can give your users or authors. When they scan the code or click on the link, they will be asked to create a Learning Toolbox account and are then automatically added to your domain.
- You can optionally select a User Subscription Stack from your domain that will open once the user or author has created their account.
- You can renew the QR code and link at any time, which invalidates the previous code and link.
- Put up the QR code on a wall for people to scan or send them the subscription link for instance via email or Whatsapp.
Add users manually (slow)
- You need to ask your users to sign up and create an account in the Learning Toolbox.
- They should then provide you with the email address they used to sign up.
- Go to the domain admin panel (see Step 4.2).
- In the left navigation panel, click Member Management.
- Click the plus sign (
 ) to the top right.
) to the top right. - Add the email address of your user.
- You need to add each user individually in this way.
- The email address has been added under “User”. You can change the user role and delete the user with the four buttons (
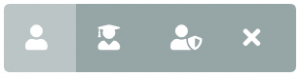 ) to the right of the username and email address.
) to the right of the username and email address.
If you need more help with this process, see the section “Create member invitation links” in the tutorial Setting up your domain.
