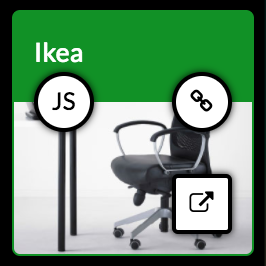Stacks
You can think about the LTB App as a container for stacks. You can create stacks using the Stack Editor or you can find stacks built by others in the Stack Store. Either way, once you have downloaded the LTB App from the Google Playstore or the App Store, you can use it to view all the stacks you want and have access to.
Stacks have three privacy settings. A stack with private access will only allow the stack owner (the person who has created the stack) to open it in the LTB App. This comes in handy when you don’t want others to access the stack while you are still working on it. A stack with authenticated access allows any user who is signed in to Learning Toolbox to access the stack. Stacks that allow anonymous access can be accessed without being signed into Learning Toolbox. Some features such as uploading content won’t work in this case.
Screens
A stack can have one or several stack screens, similar to a website that can have one or several web pages. A stack screens can be linked to another stack screen using the Stack Screen tile (see below for more details). It is also possible to link a stack to another stack using the Other Stack tile (see below for more details).
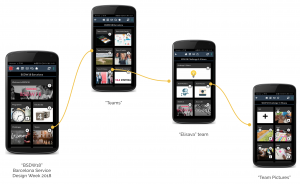
Tiles
Every stack screen has one or several tiles with documents, images, videos, web links and other content or that can do certain tasks such as opening an external app. There are currently ten tile types: Text Content, File, Online Content, Collection, User Content, Stack Screen, Other Stack, App Link, News Feed, and Twitter Feed.
Text Content tile
The purpose of the Text Content tile is to show formatted text, to which you can add images as well. You can use this tile in many different ways, for instance to tell your user what the stack or screen is about. The round icon in the top right corner of the tile tells the user that this is a Text Content tile. You can find more details on the settings page.
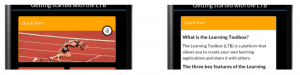
File tile
Use this tile to add a single document to your stack. You can upload a variety of formats including PDFs, Word documents, PowerPoints, images, and so on. If you upload a Word document or PowerPoint, we will automatically generate a PDF document so that users who do not have Microsoft apps installed on their phone or tablet can still open the document.
Online Content tile
With an Online Content tile, you can link to web pages, online images and videos, and any other online resources.
Collection tile
Use this tile to collect multiple documents, multimedia files, and web links in one place and make them available to the user. The top right corner of the tile shows the number of items that are in the collection. For instance, there are seven items in the “Documentació” collection tile in the figure below.
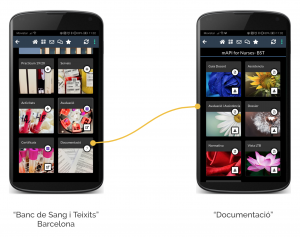
User Content tile
In some cases, you want to allow your users to upload documents, videos, and other content to your stack. That is what the User Content tile is for. When the user taps on a User Content tile, a new screen opens with a tile with an ‘add’ sign (and any publicly available content that users have already uploaded)Users add files from their phone or tablet gallery, take pictures, videos, or audio notes, and add links. The stack owner can restrict the type of files that the user is allowed to upload.
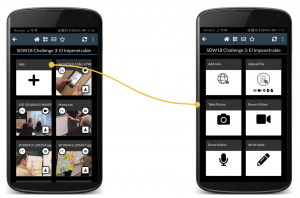
If the stack owner has enabled privacy mode for the collection, users will only see the content that they have uploaded themselves (and that of the stack owner) and not the content uploaded by other users. You can find more details on the settings page.
Stack Screen tile
The Stack Screen tile links to a different screen in the same stack. Stack Screen tiles are similar to URLs on a website that link to different pages. You can find more details on the settings page.
Other Stack tile
The Other Stack tile links to a different stack, either in the same domain or a different one. A user will only be able to open a linked stack if they have access rights. You can find more details on the settings page and the stack privacy page.
App Link tile
This tile allows users to open certain third party apps directly from the LTB App. Currently we have included apps such as Dropbox, Instagram, Whatsapp, Slideshare, and several more. Sometimes an app is only available in Android since developers of iOS apps need to explicitly allow others to open their app on iOS devices. You can find more details on the settings page.
News Feed tile
This is a simple tile that shows a news feed (in RSS format). You can find more details on the settings page.
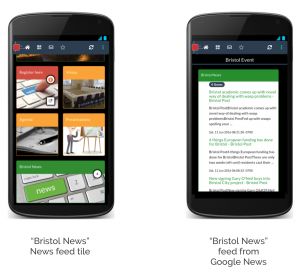
Twitter Feed tile
This tile shows the last 15 tweets for a particular hashtag or mention. You can find more details on the settings page.
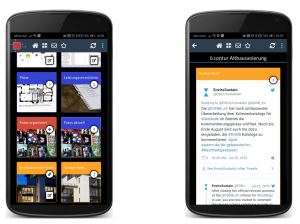
Tile icons
A tile can have up to three small icons. The top right icon identifies the content type. For a tile with content, a square icon on the bottom right indicates whether the content can be downloaded or opened externally in a browser or third party app. And for a User Content tile, the icon on the top left shows the initials of the user who uploaded the content.