← Volver a la página inicial
Learning Toolbox te proporciona un dominio privado donde tu y tus usuarios pueden crear y organizar vuestros stacks. Esta breve guía te ayuda paso a paso a configurar tu dominio y agregar tus usuarios.
- Paso 1: Crea tu cuenta en Learning Toolbox.
- Paso 2: Obtén el código de invitación para tu dominio.
- Paso 3: Desbloquea tu dominio.
- Paso 4: Configura los ajustes de tu dominio.
- Paso 5: Agrega usuarios a tu dominio.
Nota: Esta guía asume que eres nuevo en Learning Toolbox y que comienzas desde cero. Si ya estás en el proceso de registro, te indicamos a continuación los pasos que puedas omitir.
Paso 1: Crea tu cuenta en Learning Toolbox
Si ya tienes una cuenta en Learning Toolbox, ve al Paso 2.
En tu ordenador
- En tu ordenador, ve a Learning Toolbox.
- En el menú superior, haz clic en Iniciar sesión.
- En el menú desplegable, haz clic en Crear una cuenta.
- Introduce tu nombre y dirección de correo electrónico y haz clic en Crear Cuenta.
- Revisa tu correo electrónico y haz clic en el enlace de verificación para confirmar que la dirección de correo electrónico es tuya.
- Introduce una contraseña para tu cuenta y haz clic en Establecer contraseña.
En tu dispositivo móvil
- Obtén la app de Learning Toolbox en Google Play Store o en App Store.
- Después de haber instalado la app, ábrela y puntea los tres puntos (
 ) para abrir el menú desplegable.
) para abrir el menú desplegable. - En la parte inferior, puntea Iniciar sesión.
- En “Iniciar sesión en Learning Toolbox”, selecciona Crear una cuenta.
- Introduce tu nombre y dirección de correo electrónico y puntea Crear cuenta.
- Revisa tu correo electrónico y haz clic en el enlace de verificación para confirmar que la dirección de correo electrónico es tuya.
- Introduce una contraseña para tu cuenta y puntea Establecer contraseña.
Si necesitas más ayuda con este proceso, consulta la página Crear una cuenta.
Paso 2: Obtén el código de invitación de tu dominio
Si ya recibiste por correo electrónico un código de invitación para tu dominio, ve al Paso 3.
Si deseas obtener tu propio dominio, ponte en contacto con nosotros en support@stack.services. Por favor, proporciona información básica sobre el uso que quieres dar a la Learning Toolbox, el número de stacks que necesitas y si tus usuarios tienen que registrarse para acceder a los contenidos. Tan pronto como se confirme el pedido de tu dominio, te enviaremos un correo electrónico con el código de invitación que necesitas en el Paso 3 para desbloquear tu dominio.
Paso 3: Desbloquea tu dominio
Si este es tu primer dominio, por favor sigue los pasos a continuación. Si ya tienes un dominio, ve a la sección “Ya tengo un dominio”.
Este es mi primer dominio
- En tu ordenador, ve a Learning Toolbox.
- Ve a la configuración de tu cuenta.
- Introduce el código de invitación de tu dominio.
- Haz clic en Canjear.
- Haz clic en Comprar.
- No te vamos a pedir detalles de pago. Si has comprado tu dominio, ya habrás pagado mediante transferencia en el Paso 2. Si te hemos dado un período de prueba, no se requiere ningún pago.
- Introduce la información para tu cuenta en el cuadro que aparece y haz clic en Guardar cambios.
- Haga clic en Continúa con el Paso 2.
- Introduce un nombre para tu dominio (se puede cambiar más adelante) y una descripción (opcional), luego haz clic en Continúa con el Paso 3.
- Haz clic en Haz tu pedido.
Ya tengo un dominio
- En tu ordenador, ve a Learning Toolbox.
- Ve a la configuración de tu cuenta.
- Si tienes varias cuentas en Learning Toolbox, desplázate hacia abajo a la cuenta a la que quieres agregar el nuevo dominio.
- Haz clic en el símbolo ‘plus’ (
 ) en la esquina superior derecha.
) en la esquina superior derecha. - Introduce el código de invitación de tu dominio.
- Haz clic en Canjear.
- Haz clic en Comprar.
- No te vamos a pedir detalles de pago. Si has comprado tu dominio, ya habrás pagado mediante transferencia en el Paso 2. Si te hemos dado un período de prueba gratis, no se requiere ningún pago.
- Si hace falta, cambia la información de tu cuenta en el cuadro que aparece y haz clic en Guardar cambios.
- Haga clic en Continúa al Paso 2.
- Introduce un nombre para tu dominio y una descripción (opcional), luego haz clic en Continúa al Paso 3.
- Haz clic en Haz tu pedido.
Si necesitas más ayuda con este proceso, consulta el tutorial Solicita tu dominio.
Paso 4: Configura los ajustes de tu dominio
La configuración del dominio le permite seleccionar el estilo básico y las características de su dominio.
Nota: debe ser administrador de dominio o propietario del dominio si desea cambiar la configuración del dominio. Póngase en contacto con un administrador de dominio o el propietario del dominio para que le otorgue los permisos correctos.
- En tu ordenador, ve a Learning Toolbox.
- En la esquina superior derecha, justo debajo de “Iniciar sesión”, haz clic en la rueda dentada (
 ) para abrir el panel de administración del dominio.
) para abrir el panel de administración del dominio. - En el panel de navegación izquierdo, haz clic en Configuración.
- Proporciona la siguiente información de configuración de dominio
- Nombre de dominio: aquí puedes cambiar el nombre del dominio.
- Descripción de dominio: una descripción opcional del dominio.
- Imagen de dominio: puedes subir una imagen propia o elegir una imagen libre de derechos de autor de Pixabay. Esta imagen se usará como el logotipo del nuevo dominio.
- Autores de Dominio pueden editar todos los stacks: si está activado, cualquier autor puede editar los stacks de los demás.
- Establecer máximo número de stacks por autor: si está activado, los autores solo pueden crear stacks hasta el límite especificado.
- Restringir el acceso del stack a los usuarios del dominio: si está activado, solo los usuarios registrados en el dominio pueden acceder a los stacks de ese dominio.
- ‘FAQ slug’: la cadena de extensión para la URL de soporte. Por ejemplo, si el ‘slug’ es ‘mi_ayuda’, entonces el enlace de “Soporte” en el menú superior es ‘support.ltb.io/mi_ayuda’.
- Clic en Guardar.
Si necesitas más ayuda con este proceso, consulta la sección “Edit your domain settings” en el tutorial Configura y mantén tu dominio.
Paso 5: Agrega usuarios a tu dominio
Ahora que tu dominio está listo, lo único que queda es agregar usuarios y autores al dominio.
Nota: Para los stacks anónimos en tu dominio, los usuarios no necesitan estar registrados para abrirlos. Pueden acceder a estos stacks sin iniciar sesión en Learning Toolbox.
Hay dos formas de agregar un usuario a tu dominio: una rápida y una lenta.
Agregar usuarios a través de un código de suscripción (rápido)
- Ve al panel de administración del dominio (consulte el Paso 4.2).
- En el panel de navegación izquierdo, haz clic en Suscripción de Miembro.
- Haz clic en Crear código de suscripción para usuarios o autores.
- Esto genera un código QR y un enlace que puedes proporcionar a tus usuarios o autores. Cuando los usuarios escanean el código QR o hacen clic en el enlace, se les pedirá que creen una cuenta en Learning Toolbox y luego se les agregará automáticamente a tu dominio.
- Opcionalmente, puedes seleccionar un stack de suscripción de usuario que se abrirá una vez que el usuario o autor haya creado su cuenta.
- Puedes renovar el código QR y el enlace en cualquier momento, lo que invalida cualquier código y enlace anterior.
- Coloca el código QR en una pared para que tus usuarios puedan escanearlo o envíales el enlace de suscripción por correo electrónico, Whatsapp o cualquier otro medio de comunicación.
Agregar usuarios manualmente (lento)
- Debes solicitar a tus usuarios que se registren y creen una cuenta en Learning Toolbox.
- Luego, deben proporcionarte la dirección de correo electrónico que usaron para registrarse.
- Ve al panel de administración del dominio (consulta el Paso 4.2).
- En el panel de navegación izquierdo, haz clic en Gestionar miembros.
- Haz clic en el símbolo ‘plus’ (
 ) en la esquina superior derecha.
) en la esquina superior derecha. - Introduce la dirección de correo electrónico de tu usuario.
- Debes introducir cada usuario individualmente de esta manera.
- La dirección de correo electrónico se agregará bajo “Usuario”. Puedes cambiar la rol del usuario y también eliminarlo utilizando los cuatro botones (
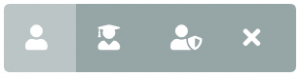 ) a la derecha del nombre de usuario y la dirección de correo electrónico.
) a la derecha del nombre de usuario y la dirección de correo electrónico.
Si necesitas más ayuda con este proceso, consulta la sección “Create member invitation links” en el tutorial Configura y mantén tu dominio.
