Mit Learning Toolbox bekommen Sie eine private Domäne, in der Sie und Ihre Benutzer Sammlungen erstellen und organisieren können. Diese kurze Anleitung erklärt die einzelnen Schritte zum Einrichten Ihrer Domäne und zum Hinzufügen von Benutzern.
- Schritt 1: Erstellen Sie Ihr Learning-Toolbox-Konto.
- Schritt 2: Holen Sie sich Ihren Domänen-Einladungscode.
- Schritt 3: Schalten Sie Ihre Domäne frei.
- Schritt 4: Konfigurieren Sie Ihre Domänen-Einstellungen.
- Schritt 5: Fügen Sie neue Benutzer der Domäne hinzu.
Hinweis: In dieser Anleitung wird davon ausgegangen, dass Sie mit der Learning Toolbox noch nicht vertraut sind und von ganz vorne beginnen. Wenn Sie sich bereits irgendwo in dem hier beschriebenen Prozess befinden, geben wir Ihnen nachfolgend an, ob Sie bestimmte Schritte überspringen können.
Wie stelle ich die Learning Toolbox auf Deutsch ein?
Auf Ihrem Computer: Wenn Sie die Learning Toolbox auf Ihrem Computer benutzen, können Sie die Sprache auf Deutsch einstellen, in dem Sie unten rechts auf English klicken und dann Deutsch wählen.
Auf Ihrem Mobilgerät: Wenn Sie die Learning Toolbox auf Ihrem Handy oder Tablet benutzen, können Sie die Sprache auf Deutsch einstellen, in dem Sie auf die drei Punkte ( ![]() ) tippen und im Menü unten auf Settings tippen. Anschließend können Sie unter “Preferred Language” Deutsch auswählen.
) tippen und im Menü unten auf Settings tippen. Anschließend können Sie unter “Preferred Language” Deutsch auswählen.
Schritt 1: Erstellen Sie Ihr Learning-Toolbox-Konto
Wenn Sie bereits ein Learning Toolbox-Konto haben, fahren Sie bitte mit Schritt 2 fort.
Auf Ihrem Computer
- Rufen Sie auf Ihrem Computer Learning Toolbox auf.
- Stellen Sie die Sprache auf Deutsch ein. Siehe oben “Wie stelle ich die Learning Toolbox auf Deutsch ein?”
- Klicken Sie im oberen Menü auf Anmelden.
- Klicken Sie im Dropdown-Menü auf Erstellen Sie ein Konto.
- Geben Sie Ihren Namen und Ihre E-Mail-Adresse ein und klicken Sie auf Konto Erstellen.
- Überprüfen Sie Ihre E-Mails und klicken Sie auf den Bestätigungslink, um zu bestätigen, dass die E-Mail-Adresse Ihnen gehört.
- Geben Sie ein Passwort für Ihr Konto ein und klicken Sie auf Passwort setzen.
Auf Ihrem Mobilgerät
- Holen Sie sich die Learning Toolbox App vom Google Play Store oder vom App Store.
- Nachdem Sie die App installiert haben, öffnen Sie sie und tippen Sie auf die drei Punkte (
 ), um das Dropdown-Menü zu öffnen.
), um das Dropdown-Menü zu öffnen. - Tippen Sie unten auf Anmelden.
- Wählen Sie die Option Erstellen Sie ein Konto unter “Anmelden in der Learning Toolbox”.
- Geben Sie Ihren Namen und Ihre E-Mail-Adresse ein und tippen Sie auf Konto Erstellen.
- Überprüfen Sie Ihre E-Mails und klicken Sie auf den Bestätigungslink, um zu bestätigen, dass die E-Mail-Adresse Ihnen gehört.
- Geben Sie ein Passwort für Ihr Konto ein und tippen Sie auf Passwort setzen.
Wenn Sie weitere Hilfe zu diesem Vorgang benötigen, gehen Sie bitte auf die Hilfeseite Erstellen Sie ein Learning Toolbox Konto.
Step 2: Holen Sie sich Ihren Domäne-Einladungscode
Wenn Sie bereits einen Domäne-Einladungscode per E-Mail von uns erhalten haben, fahren Sie bitte mit Schritt 3 fort.
Wenn Sie an einer eigenen Domäne interessiert sind, kontaktieren Sie uns bitte unter support@kubify.co. Bitte geben Sie einige grundlegende Informationen an, z. B. die Anzahl der benötigten Sammlungen, die Anzahl der Benutzer und wofür Sie die Learning Toolbox verwenden möchten. Sobald die Bestellungen ihrer Domäne bestätigt ist, senden wir Ihnen eine E-Mail mit einem Domain-Einladungscode, den Sie für Schritt 3 zum Freischalten Ihrer Domäne benötigen.
Schritt 3: Schalten Sie Ihre Domäne frei
Wenn Sie bereits eine oder mehrere Domänen haben, gehen Sie bitte zum Abschnitt unten „Ich habe bereits eine Domäne“.
Dies ist meine erste Domäne
- Melden Sie sich auf Ihrem Computer bei Learning Toolbox an.
- Gehen Sie zu den Konto-Einstellungen.
- Geben Sie Ihren Domäne-Einladungscode ein.
- Klicken Sie auf Einlösen.
- Klicken Sie auf Kaufen.
- Wir werden Sie nicht nach Zahlungsdetails fragen. Wenn Sie Ihre Domäne gekauft haben, haben Sie bereits in Schritt 2 per Überweisung bezahlt. Wenn wir Ihnen eine Probezeit eingeräumt haben, ist keine Zahlung erforderlich.
- Geben Sie Ihre Kontoinformationen in die Dialogbox ein und klicken Sie auf Änderungen speichern.
- Klicken Sie auf Weiter zu Schritt 2.
- Geben Sie einen Namen für Ihre Domäne ein (kann später geändert werden) und eine optionale Beschreibung. Anschließend klicken Sie auf Weiter zu Schritt 3.
- Klicken Sie auf Jetzt kaufen.
Ich habe bereits eine Domäne
- Melden Sie sich auf Ihrem Computer bei Learning Toolbox an.
- Gehen Sie zu den Domäne-Einstellungen.
- Wenn Sie mehrere Konten besitzen, navigieren Sie zu dem Konto, zu dem Sie Ihre neue Domäne hinzufügen möchten.
- Klicken Sie oben rechts auf das Pluszeichen (
 ).
). - Geben Sie Ihren Domäne-Einladungscode ein.
- Klicken Sie auf Einlösen.
- Klicken Sie auf Kaufen.
- Wir werden Sie nicht nach Zahlungsdetails fragen. Wenn Sie Ihre Domäne gekauft haben, haben Sie bereits in Schritt 2 per Überweisung bezahlt. Wenn wir Ihnen eine Probezeit eingeräumt haben, ist keine Zahlung erforderlich.
- Geben Sie Ihre Kontoinformationen in die Dialogbox ein und klicken Sie auf Änderungen speichern.
- Klicken Sie auf Weiter zu Schritt 2.
- Geben Sie einen Namen für Ihre Domäne ein (kann später geändert werden) und eine optionale Beschreibung. Anschließend klicken Sie auf Weiter zu Schritt 3.
- Klicken Sie auf Jetzt kaufen.
Wenn Sie weitere Hilfe zu diesem Vorgang benötigen, sehen Sie sich bitte das Tutorial Schalten Sie Ihre Domäne frei an.
Schritt 4: Konfigurieren Sie Ihre Domänen-Einstellungen
In den Domain-Einstellungen können Sie das Erscheinungsbild und die grundlegenden Funktionen Ihrer Domain auswählen.
Hinweis: Sie müssen ein Domänen-Verwalter oder der Eigentümer der Domäne sein, wenn Sie die Domänen-Einstellungen ändern möchten. Wenden Sie sich bitte an einen Domänen-Verwalter oder den Domänen-Eigentümer, um die entsprechenden Zugangsberechtigungen zu erhalten.
- Melden Sie sich auf Ihrem Computer bei Learning Toolbox an.
- Klicken Sie in der oberen rechten Ecke direkt unter “Angemeldet” auf das Zahnrad (
 ), um die Domänen-Verwaltungsoberfläche zu öffnen.
), um die Domänen-Verwaltungsoberfläche zu öffnen. - Klicken Sie im linken Navigationsbereich auf Einstellungen.
- Geben Sie die folgenden (erforderlichen und wenn gewünscht, optionalen) Domänen-Einstellungsinformationen an
- Domänen-Name: Sie können den Domänennamen ändern, den Sie beim Freischalten der Domäne (Schritt 3) angegeben haben.
- Domäne-Beschreibung: Eine optionale Beschreibung der Domäne.
- Domänen-Bild: Sie können entweder Ihr eigenes Bild hochladen oder ein urheberrechtlich geschütztes Bild von Pixabay auswählen. Dieses Bild wird als Logo für die neue Domäne verwendet.
- Domänen-Autoren können jede Sammlung bearbeiten: Wenn diese Option aktiviert ist, kann jeder Autor auch die Sammlungen anderer Autoren bearbeiten.
- Maximale Sammlungen pro Domänen-Autor festlegen: Wenn diese Option aktiviert ist, können Autoren Sammlungen nur bis zum angegebenen Limit erstellen.
- Zugang auf Domänen-Benutzer beschränken: Wenn diese Option aktiviert ist, können nur in der Domäne registrierte Benutzer auf die Stapel dieser Domäne zugreifen.
- Klicken Sie auf Speichern.
- Senden Sie anschließend bitte eine E-Mail an support@stack.services um uns Bescheid zu geben, dass Sie Ihre Domäne konfiguriert haben. Wir werden dann die Support-Seiten auf die deutsche Version umlenken. In Zukunft wird dies automatisch über der Spracheinstellung erfolgen.
Wenn Sie weitere Hilfe zu diesem Vorgang benötigen, sehen Sie sich bitte den Abschnitt “Edit your domain settings” im Tutorial Konfigurieren und pflegen Sie Ihre Domäne an.
Schritt 5: Fügen Sie neue Benutzer der Domäne zu
Nachdem Ihre Domäne konfiguriert ist, können Sie jetzt ihre Benutzer hinzufügen.
Hinweis: Benutzer anonymer Sammlungen müssen nicht in Ihrer Domäne registriert sein. Sie können auf diese Sammlungen zugreifen, ohne sich bei der Learning Toolbox anzumelden.
Es gibt nun ein schnelles und eine langsameres Verfahren, Benutzer zu Ihrer Domain hinzuzufügen.
Benutzer über einen Abonnementcode hinzufügen (schnelles Verfahren)
- Gehen Sie zur Domänen-Verwaltungsoberfläche (siehe Schritt 4.2).
- Klicken Sie im linken Navigationsbereich auf Mitglieder-Abonnement.
- Klicken Sie auf Einladungscode Erstellen (entweder zum Einladen von normalen Nutzern oder von Autoren).
- Dies erzeugt automatisch einen QR-Code und einen Link, den Sie den Nutzern bzw. Autoren geben können. Wenn Benutzer den Code scannen oder auf den Link klicken, werden sie aufgefordert, ein Learning Toolbox-Konto zu erstellen, und werden anschließend automatisch zu Ihrer Domäne hinzugefügt.
- Sie können optional eine Benutzer-Abonnement-Sammlung aus Ihrer Domain auswählen. Dieser wird geöffnet, nachdem der Nutzer bzw. Autor sein Konto erstellt hat.
- Sie können den QR-Code und den Link jederzeit erneuern, wodurch der vorherige Code und Link ungültig werden.
- Bringen Sie den QR-Code an einer Wand an, damit die Benutzer ihn scannen können. Wahlweise können Sie den Abonnement-Link auch z. B. per E-Mail oder WhatsApp versenden.
Benutzer manuell hinzufügen (langsameres Verfahren)
- Zuerst müssen Sie Ihre Benutzer auffordern, sich ein Konto bei der Learning Toolbox zu erstellen.
- Die Benutzer sollten Ihnen dann die E-Mail-Adresse mitteilen, mit der sie ihr Konto erstellt haben.
- Gehen Sie zur Domänen-Verwaltungsoberfläche (siehe Schritt 4.2).
- Klicken Sie im linken Navigationsbereich auf Mitglieder Verwalten.
- Klicken Sie oben rechts auf das Pluszeichen (
 ).
). - Fügen Sie die E-Mail-Adresse Ihres Benutzers hinzu.
- Benutzer müssen in diesem langsameren Verfahren einzeln zur Domäne hinzugefügt werden.
- Die E-Mail-Adresse ist jetzt unter “Benutzer” zu sehen. Sie können mittels der vier Schaltflächen (
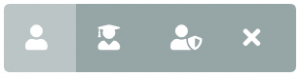 ) rechts neben der E-Mail-Adresse die Benutzerrolle ändern und den Benutzer löschen.
) rechts neben der E-Mail-Adresse die Benutzerrolle ändern und den Benutzer löschen.
Wenn Sie weitere Hilfe zu diesem Vorgang benötigen, sehen Sie sich bitte den Abschnitt “Create member invitation links” im Tutorial Konfigurieren und pflegen Sie Ihre Domäne an.
